SOAP Web Service
MDW SOAP document-style Web Service
This document contains information about creating, exposing and consuming services through a SOAP-based Web Service. For a RESTFul Web Service, refer to MDW Cookbook.
If you have not done a one-time setup, please follow this link to setup your environment & eclipse workspace first then return to this guide to continue.
In this guide, you will be guided to perform the following exercises:
- Creating a Workflow Process
- Implementing a Web Service
- Exposing a Web Service to External Systems
- Consuming a Web Service
Creating a Workflow Process
1. Create a Local Project
A local project is useful if you want to debug your custom Java source code and Groovy scripts.
Open the Designer Perspective in Eclipse:
- Launch Eclipse (with the MDW Plug-In installed).
- From the menus select Window > Open Perspective > Other > MDW Designer.
- For detailed documentation covering the designer, refer to the Designer User Guide
Launch the Local Project wizard:
-
Right-click inside the blank Process Explorer view and select New > Local Project. Select Apache Tomcat as your Java container. For Asset Persistence choose VCS (MDW will create a local Git repo where it’ll store the workflow metadata for your assets).
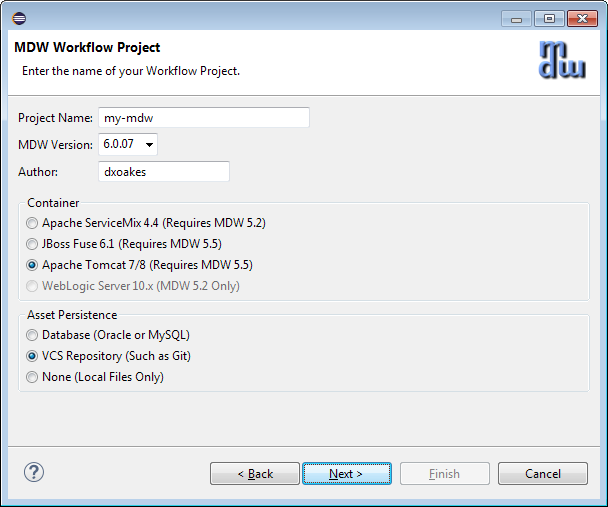
-
Click Next. Enter information about your Tomcat installation. If you don’t know what your Tomcat User password is, enter
tomcat.
-
Click Next again and enter your database connection info. The password for the database is
mdw.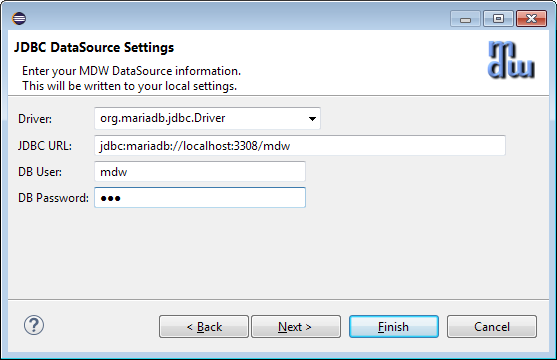
-
Click Finish to generate your local project and download MDW into your Tomcat webapps directory.
The MDW Base Package:
-
The design artifacts in MDW are known as workflow assets. When you create processes or other assets these are organized into workflow packages, which are different from Java packages in that they can contain assets in a wide variety of formats. Much of the MDW framework’s core functionality is itself delivered as workflow assets. The essential assets required by MDW are included in the packages
com.centurylink.mdw.baseandcom.centurylink.mdw.hub.
The first step in setting up your workspace is to import these packages locally from the MDW repository. -
Expand your newly-created workflow project in Process Explorer and you’ll see that it currently contains no workflow packages.
Right-click on the project and select Import > Package. Choose theDiscoveroption and leave the repository location as the default.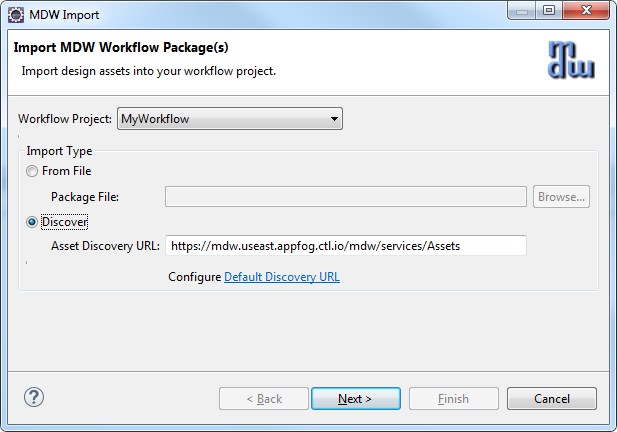
-
After you click Next it will take a few moments for Designer to locate the available packages. Once these are displayed, put a check mark on base, db and hub packages.
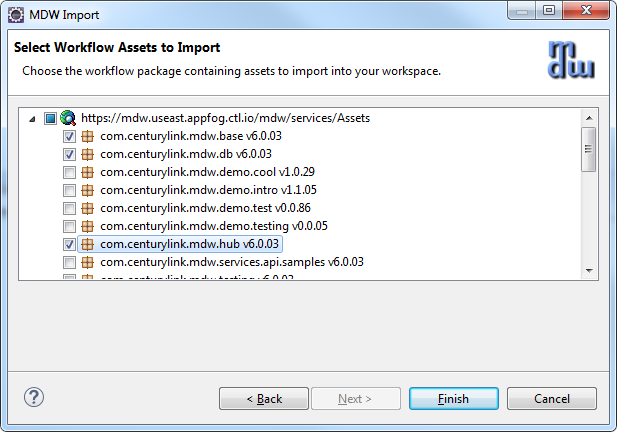
-
Click Finish, and the packages will be downloaded and become visible in your Process Explorer project tree.
Create a Workflow Package:
- The top-level branches in the project tree represent workflow packages. Your work should be incorporated in a dedicated package, which will be used for managing resources and for insulating your work from that of other users. For further details refer to the Eclipse Cheat Sheet (Help > Cheat Sheets > MDW Workflow > Importing, Exporting and Versioning).
-
Create your workflow package by right-clicking on your project and selecting New > MDW Package. Note: Make sure your package name complies with Java package naming requirements (eg: no spaces) since it will contain dynamic Java resources. Leave the Workgroup dropdown blank. If you do not see MDW Package when you right click your project, click File > New > MDW Package from the top menu bar.
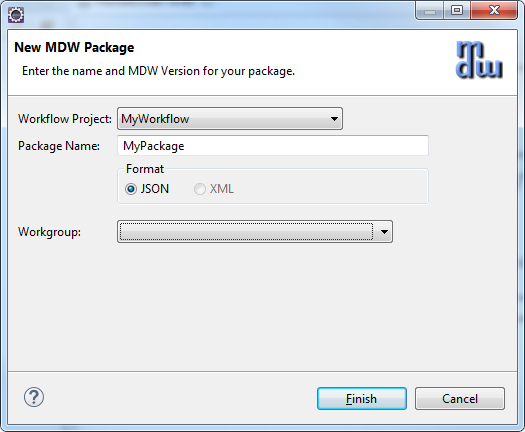
Local Development
2. Build Workflow Process
Create a Process:
-
Right-click on your new package in Process Explorer and select New > MDW Process. Enter the process name and description and click Finish.
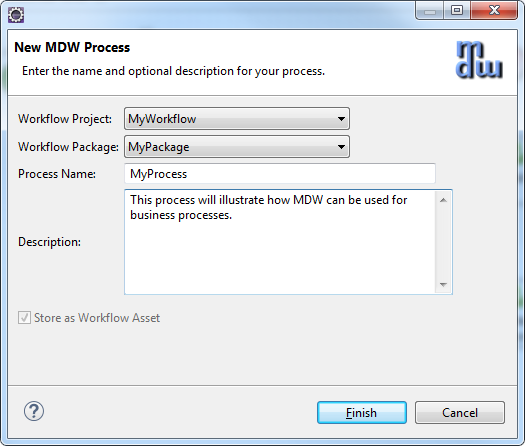
Add some Process Variables:
-
Double-click on the process title or on a blank area somewhere in the canvas to display the Properties View.
-
Select the Variables property tab and add an input variable (request) and two local variables (orderId and validationResult) with types as depicted below.
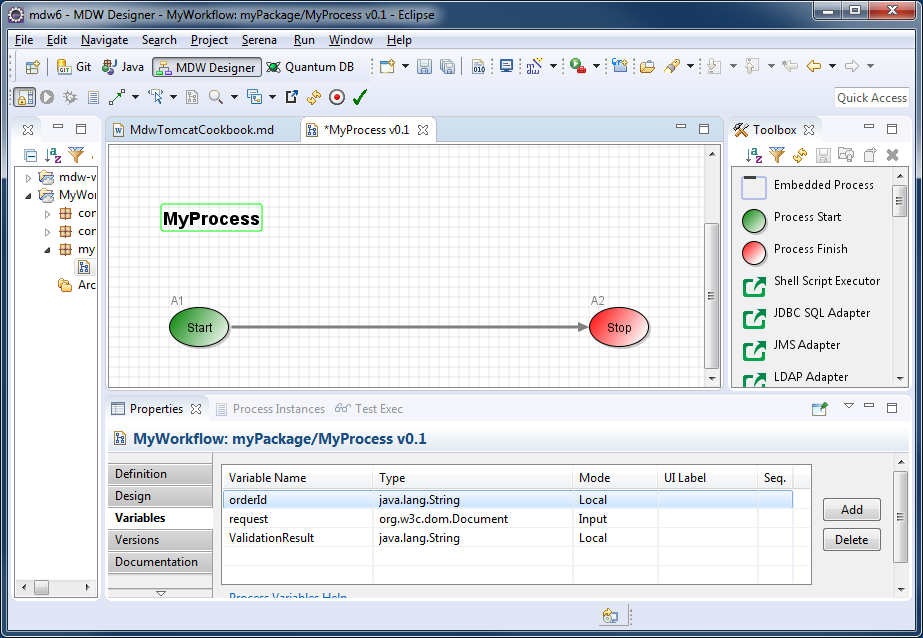
-
Save your process design by selecting File > Save from the menu (or by clicking the disk icon in the Eclipse toolbar, or by typing ctrl-s). Select to overwrite the current version and to keep the process locked after saving. During iterative development for convenience you will sometimes overwrite the existing version of a process definition. However once you’ve exported to another environment you’ll want to increment the version since you cannot re-import a changed process with the same version number. Details are covered under Help > Cheat Sheets > MDW Workflow > Importing, Exporting and Versioning.
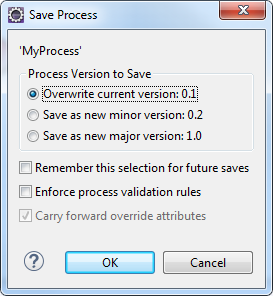
Create a dynamic Java Custom Activity:
-
Right-click on your package in Process Explorer and select New > Activity > General Activity.
On the first page of the wizard, enter a label to identify your activity in the Toolbox view.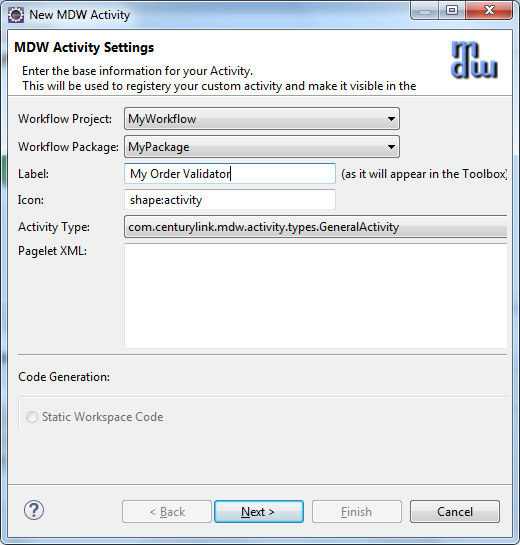
-
Click Next and enter a class name for your activity implementor. The Java package name is the same as your workflow package name.
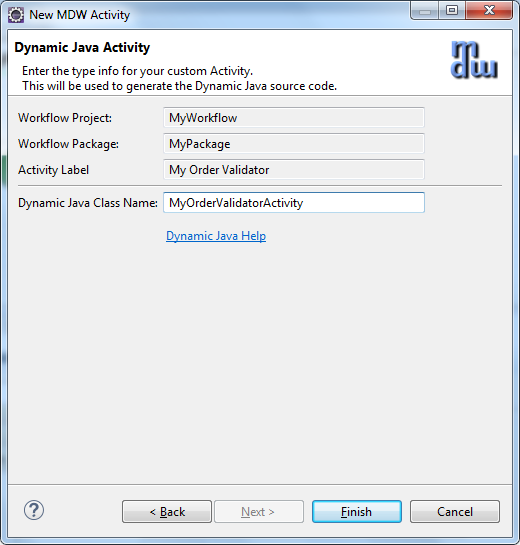
-
When you click Finish the Java code for a skeleton implementation is generated. You will also see the Java class under your package in Process Explorer. This source code resides under src/main/workflow and is known as a dynamic Java workflow asset. It is dynamic because it can be changed without needing any kind of application deployment. Naturally there are rigorous controls in place to prevent unauthorized modifications.
-
In step 1 you were granted permissions in the MDW Demo environment to create and modify workflow assets. With dynamic Java, as with all types of workflow assets, MDW provides facilities for versioning, rollback and import/export for migrating between environments.
-
Update the generated Java source code to resemble the following:
package MyPackage; import com.centurylink.mdw.common.utilities.logger.StandardLogger.LogLevel; import com.centurylink.mdw.common.utilities.timer.Tracked; import org.w3c.dom.Document; import org.w3c.dom.Node; import com.centurylink.mdw.activity.ActivityException; import com.centurylink.mdw.model.value.activity.ActivityRuntimeContext; import com.centurylink.mdw.workflow.activity.DefaultActivityImpl; /** * MDW general activity. */ @Tracked(LogLevel.TRACE) public class MyOrderValidatorActivity extends DefaultActivityImpl { /** * Here's where the main processing for the activity is performed. * @return the activity result (aka completion code) */ @Override public Object execute(ActivityRuntimeContext runtimeContext) throws ActivityException { loginfo("Validating order..."); Document request = (Document) getVariableValue("request"); Node orderIdNode = request.getFirstChild().getFirstChild().getNextSibling(); String orderId = orderIdNode.getFirstChild().getNodeValue(); setVariableValue("orderId", orderId); boolean valid = true; String msg = "Success"; if(!orderIdNode.getLocalName().equals("orderId")){ msg = "Missing order ID."; } valid = msg.equals("Success"); setVariableValue("validationResult", msg); return valid; } } -
Now if you switch back to your process the new activity should appear in the Toolbox View. From the toolbox, drag your activity onto the canvas and insert it into your process flow between the Start and Stop activities.
Tip: To draw a link (or transition in MDW terminology) between activities on the designer canvas, hold down the Shift key on your keyboard, Click on the upstream activity, and continue holding down the mouse left click button while dragging the cursor to the downstream activity (
shift-click-drag). -
Your activity can be dragged like this and used in other processes designed by other users. Actually the proper term in MDW for this reusable element in the Toolbox is activity implementor. This conveys the idea that it is actually a template to be dragged and configured as an activity in the canvas, and it also conveys the fact that it always corresponds to a Java class. To take this reuse concept a step further, your activity implementor can be made discoverable so that it can easily be imported into other environments and reused across domains. If you click on the light bulb icon at the top of the Toolbox you’ll get an idea how items in the palette can be imported from a file or discovered in the corporate repository.
-
Double click the activity in the canvas, and in its Definition property tab change the label to something like
Validate Order. When you click back on the canvas the activity reflects its new label.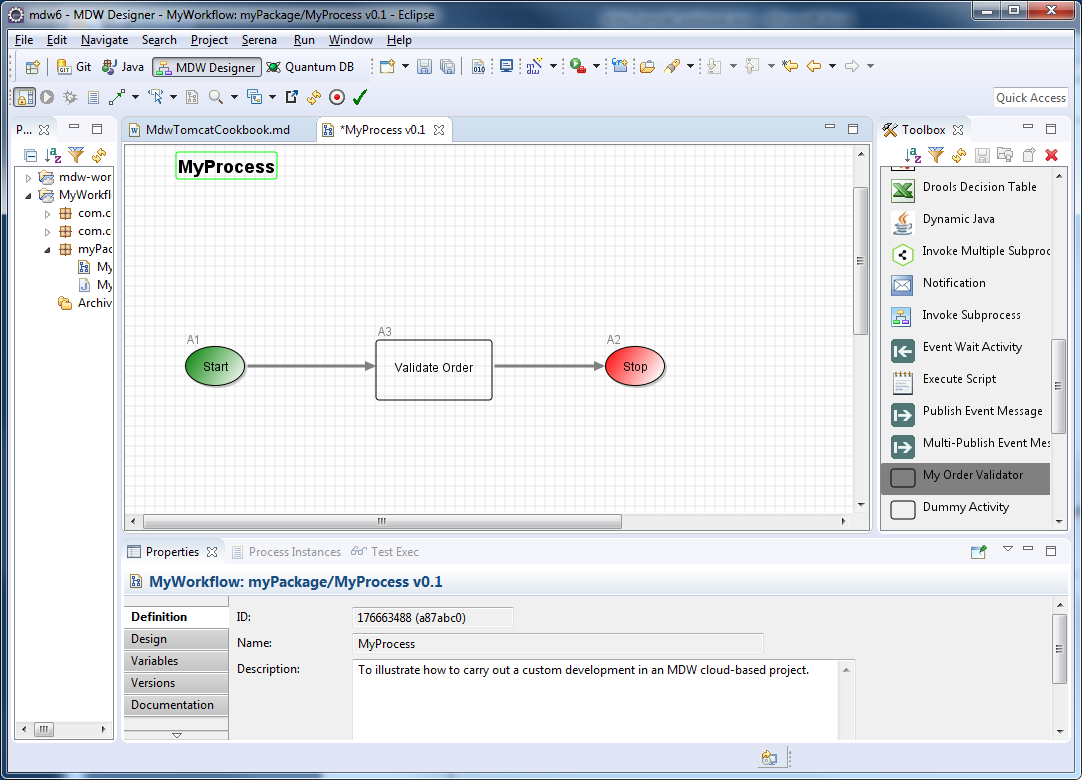
- Note: If you select the Design property tab for your activity you will see that it is blank. A non-trivial activity would allow certain aspects (such as endpoint URLs) to be configurable, so that it could readily be reused. For example, take a look at the Design tab for the Start activity. You control what appears on the Design tab through the pagelet XML for the activity implementor.
- In the creation wizard we left the pagelet XML blank, so the Design tab for our activity is empty. But to continue with the example of the start activity, find the Process Start icon in the Toolbox and view its Design tab (for the implementor, not the activity on the canvas). This gives you an idea of how the pagelet XML relates to the fields on the Design tab for the activity user. Since we are on the subject you may be interested to know how you can customize the icon for your activity implementor. On the Definition tab you can choose one of the built-in shapes, or more flexibly choose any GIF, JPG or PNG asset that you can easily add to your workflow package.
Add Multiple Activity Outcomes:
-
Drag a Process Finish activity from the Toolbox, and add another outbound transition from
Validate Order. Assign Result Code values oftrueandfalseto the respective transitions as illustrated below. Save your process definition. The value passed in setReturnCode() in your activity’s execute() method dictates which of these two paths will be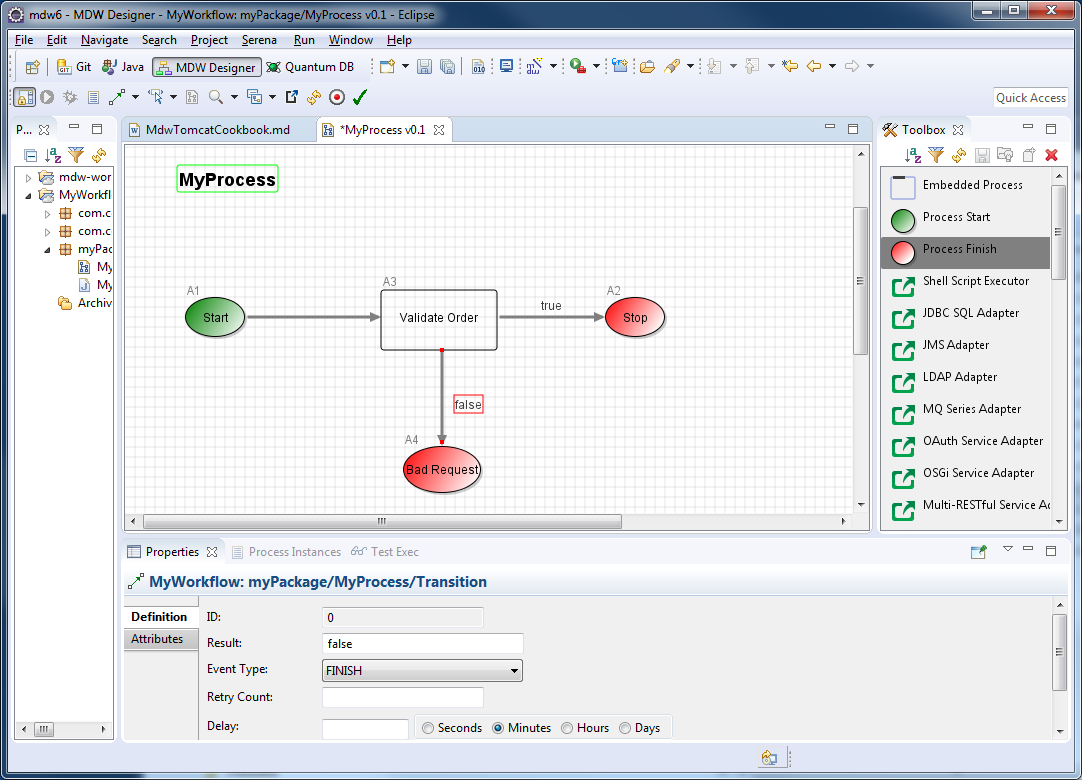
3. Running Your Process
Ensure Permissions:
- To follow the remaining steps in this tutorial you need to be granted the appropriate roles in the MDW database (unless you have installed a database locally). An administrator can grant you appropriate access using the MDWHub webapp. For a detailed discussion of this topic, refer to the
Roles and Permissionssection in the Designer User Guide.
Open the Process Launch Dialog:
-
Right-click on your process that is under your workflow package in Process Explorer view and Select Run. You can also right-click on your Designer and Select Run. Designer will present the launch dialog and open a connection to the server to confirm that it is running (
required for launching a process). -
On the Process tab in the launch dialog, select
Monitor Runtime LogandProcess Instance Live Viewto get a feel for how you can watch your process flow in real time.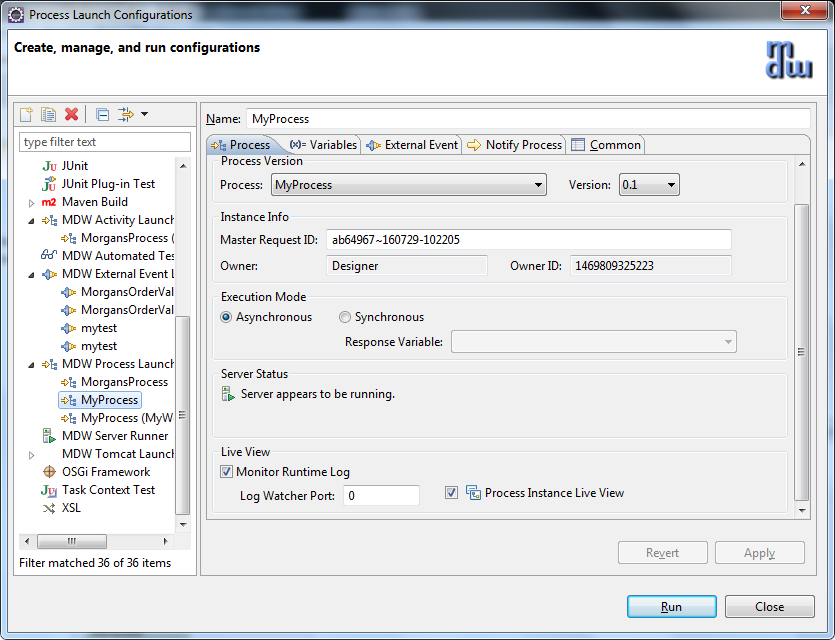
-
Populate the Input Variable:
<order> <orderId>N12345678</orderId> </order> -
Select the Variables tab in the launch dialog, and populate the request variable with the following content.
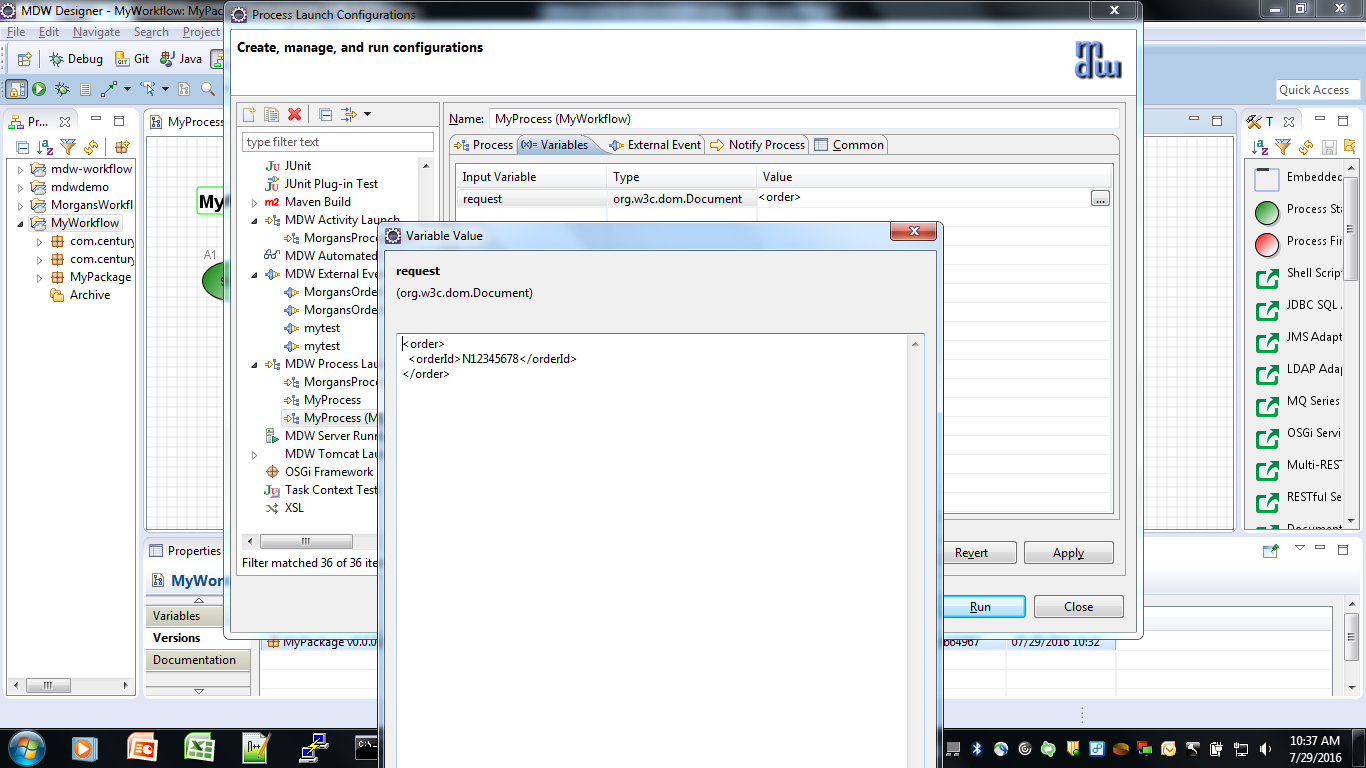
Launch and View an Instance:
-
Click Run on the launch dialog to run an instance of your process. In the Live View you should see the new instance progress down the happy path with the Validate Order outcome equal to
true. For processes not displayed in Live View, you can open an instance manually by right-clicking on your process in Process Explorer view and selecting View Instances. The latest instance will appear at the top of the Process Instances list, and you can double-click to open its runtime view. -
In Designer Perspective when a process instance is visible, a legend appears showing what the borders surrounding the activities mean. To inspect the runtime variable values for the instance, click the Values property tab.
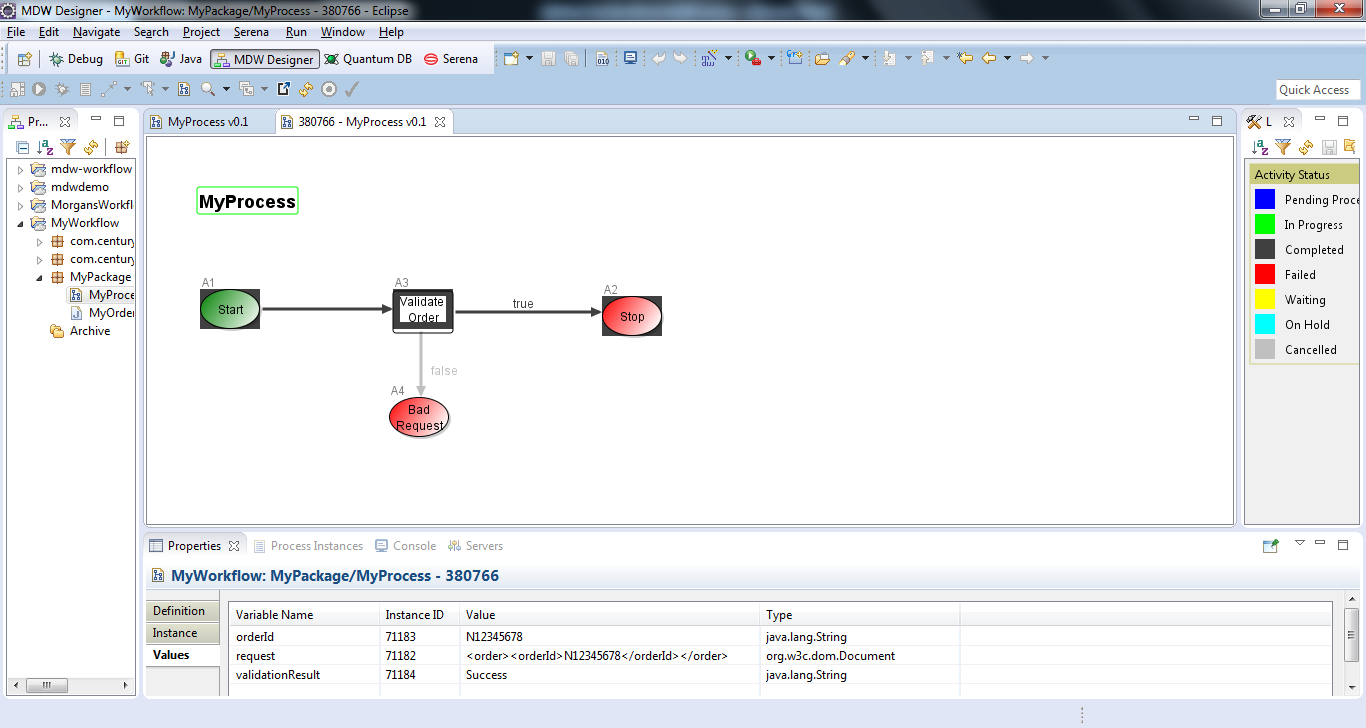
Change Java Code and Rerun with a Breakpoint:
-
Change the Java source so that validation expects an order number that begins with a digit:
if (!orderIdNode.getLocalName().equals("orderId")) msg = "Missing order ID."; else if (!Character.isDigit(orderId.charAt(0))) msg = "Order ID must begin with a digit."; -
Save your changes and run your process again to confirm that this time it fails validation with the appropriate validationResult message. Note: In the real world Order IDs would likely be unique for each request, so you may want to change the XML input on the process launch Variables tab to something other than the value remembered from the last launch.
-
Let us assume that we don’t know why validation is failing, so we would like to debug our dynamic Java source code. Set a breakpoint on the line with the if condition by double-clicking on the marker bar on the left side of Eclipse’s Java editor.
-
Run your process again, but this time uncheck
Monitor Runtime Logon the Process tab in the launch dialog so that Live View doesn’t steal focus while you’re debugging. After clicking Run, switch to the Debug perspective in Eclipse by selecting Window > Open Perspective > Debug. When process flow reaches your validator activity, you should see the usual green highlighting in the editor. Here you can step through the code and evaluate variables in the usual way as described in this section of the online Eclipse help docs. -
When you are done debugging, continue execution to let the process complete. You can view the new instance by right-clicking on the process in Process Explorer and selecting View Instances. Double-click on the top instance row to confirm that this second instance took the Bad Request path. Make sure that your Tomcat server is up to view the Process Instances.
Implementing a Web Service
Just as for all supported protocols, you can create and register Web Service Handlers using the MDW Plug-In External Event wizard (File > New > Other > MDW Event Handlers > External Event Handler). Your handler is registered to respond to a specified incoming document content (the Message Pattern), regardless of how the message was received (SOAP, REST, JMS, etc).
Typically you’ll choose to launch a Service Process which is responsible for handling the request and generating a response in real-time. However, you can also choose to implement a custom handler that can perform actions such as parsing the request before launching a process, or can generate a response without involving a workflow process at all.
If you choose a custom handler, a reasonable skeleton implementation is generated by the wizard, and its handleEventMessage() method will be automatically invoked whenever a matching request message is received.
-
The easiest way to expose your process as a SOAP service is to create a document-style WSDL workflow asset that describes it. In Process Explorer view, right-click on your workflow package and select New > XML Document. Name it something appropriate for your service, and select the language/format as WSDL.
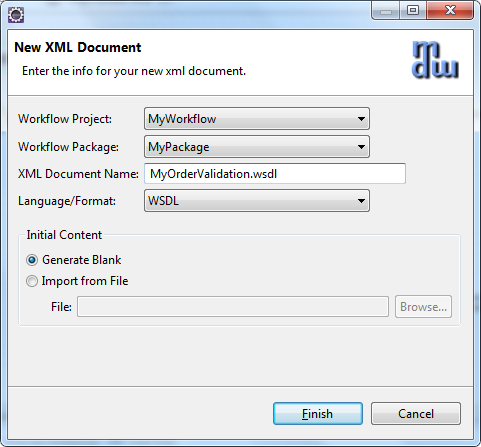
-
Edit the content of your WSDL to look something like the following with appropriate substitutions based on your request and response.
<?xml version="1.0" encoding="UTF-8"?> <wsdl:definitions name="wsdl-first" xmlns:wsdl="http://schemas.xmlsoap.org/wsdl/" xmlns:soap="http://schemas.xmlsoap.org/wsdl/soap/" xmlns:xsd="http://www.w3.org/2001/XMLSchema" xmlns:xsi="http://www.w3.org/2001/XMLSchema-instance" xmlns:tns="http://mdw-servicemix.centurylink.com" targetNamespace="http://mdw-servicemix.centurylink.com"> <wsdl:types> <xsd:schema> <xsd:element name="MyOrderValidationRequest"> <xsd:complexType> <xsd:sequence> <xsd:element name="orderId" type="xsd:string" /> <xsd:element name="employeeId" type="xsd:string" /> </xsd:sequence> </xsd:complexType> </xsd:element> <xsd:element name="MyOrderValidationResponse"> <xsd:complexType> <xsd:sequence> <xsd:element name="Code" type="xsd:string" /> <xsd:element name="Message" type="xsd:string" minOccurs="0" /> </xsd:sequence> <xsd:attribute name="orderId" type="xsd:string" use="required" /> </xsd:complexType> </xsd:element> </xsd:schema> </wsdl:types> <wsdl:message name="MyOrderValidationRequestMessage"> <wsdl:part name="payload" element="MyOrderValidationRequest" /> </wsdl:message> <wsdl:message name="MyOrderalidationResponseMessage"> <wsdl:part name="payload" element=MyOrderValidationResponse" /> </wsdl:message> <wsdl:portType name="ValidateOrder"> <wsdl:operation name="ValidateOrder"> <wsdl:input message="tns:MyOrderValidationRequestMessage" /> <wsdl:output message="tns:MyOrderValidationResponseMessage" /> </wsdl:operation> </wsdl:portType> <wsdl:binding name="MyOrderValidationSOAPBinding" type="tns:ValidateOrder"> <soap:binding style="document" transport="http://schemas.xmlsoap.org/soap/http" /> <wsdl:operation name="ValidateOrder"> <wsdl:input> <soap:body use="literal" /> </wsdl:input> <wsdl:output> <soap:body use="literal" /> </wsdl:output> </wsdl:operation> </wsdl:binding> <wsdl:service name="MyOrderValidationService"> <wsdl:port binding="tns:MyOrderValidationSOAPBinding" name="soap"> <soap:address location="${mdw.services.url}/SOAP/MyPackage/MyOrderValidation.wsdl" /> </wsdl:port> </wsdl:service> </wsdl:definitions> - Use the MDW HTTP test tool to submit a SOAP request.
-
Click on the Send Message button, and your service process should be executed and you should see a SOAP response like in this screenshot:
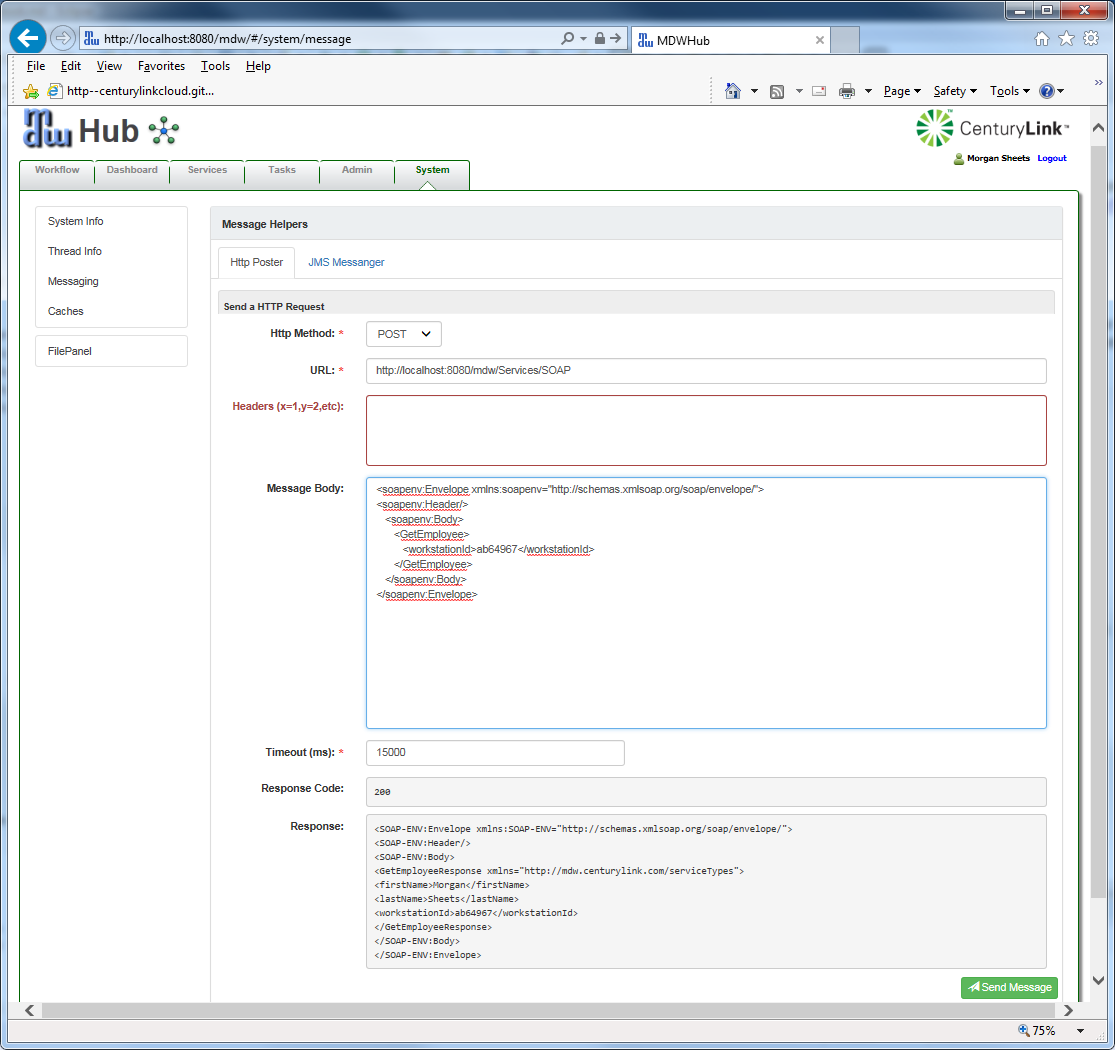
Invoke Your Service through JMS:
-
To invoke through JMS use the raw payload without the SOAP envelope:
<GetEmployee> <workstationId>ab64967</workstationId> </GetEmployee> -
On the MDWHub System tab you can use the JMS Messenger as illustrated below.
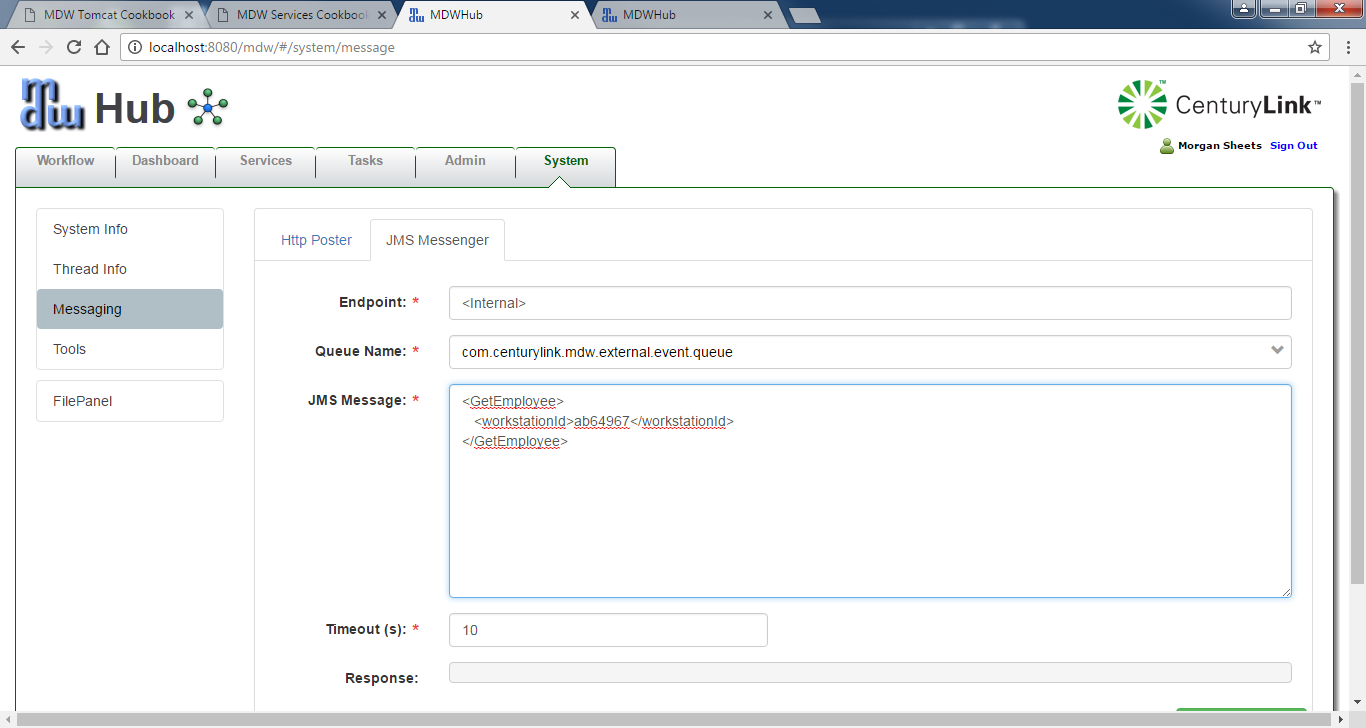
-
If you have trouble getting Site Admin access, or you prefer to use another tool like SoapUI or SOAtest, you can accomplish the same thing by just making sure the endpoint URL is like that in the screenshot and that your request content inside the SOAP body matches your registered External Event Handler.
Exposing a Web Service to External Systems
The incoming SOAP request consists of an XML document with a SOAP Envelope, optional Headers, and a SOAP Body. In a document-literal style service (the type supported built-in by MDW) the SOAP Body contains a top-level XML schema type that comprises the message payload. The MDW SOAP listener unpacks the message payload from the SOAP body and matches it against your event handler. The SOAP headers are passed on in the protocol metadata to your custom event handler method.
To expose an MDW Web Service based on a custom WSDL definition starting point are as follows:
- Create a WSDL document as a workflow asset.
- In the Eclipse Process Explorer view, right-click on a workflow package and select New > XML Document.
- Type the document name and select the language as “WSDL”.
- When your server is running, the WSDL will be exposed via the standard MDW SOAP service endpoint URL (such as: http://localhost:8080/mdw/services/SOAP/Employee.wsdl)
Designate Your Process as an MDW Service Process:
-
On the Design property tab for your process check the box labeled
Service Process. In MDW terminology this designates your process as one that runs synchronously and is able to generate a response in real time. For more background on Service Processes, click on the context help linkProcess Configuration Help. -
Add a new process variable called
responseof type org.w3c.dom.Document. This is where you’ll populate the output from your Order Validation service. Note: by default therequestandresponsevariable names are reserved and are automatically bound to the incoming and outgoing payload of your service.
Create an Activity to Generate a Response:
-
Right-click on your package in Process Explorer and select New > Activity > General Activity. For this one use the icon send.gif, which is included in the MDW baseline workflow package, or you can use your own 24x24 pixel image (right-click on your package and select New > Web Resource > Binary > GIF > Browse for file). Also, this time since you are creating an activity to use in multiple places, add the following pagelet definition for configurable attributes.
<PAGELET> <TEXT NAME="responseCode" LABEL="Response Code" VW="100"/> <TEXT NAME="responseMessage" LABEL="Message" VW="300"/> </PAGELET>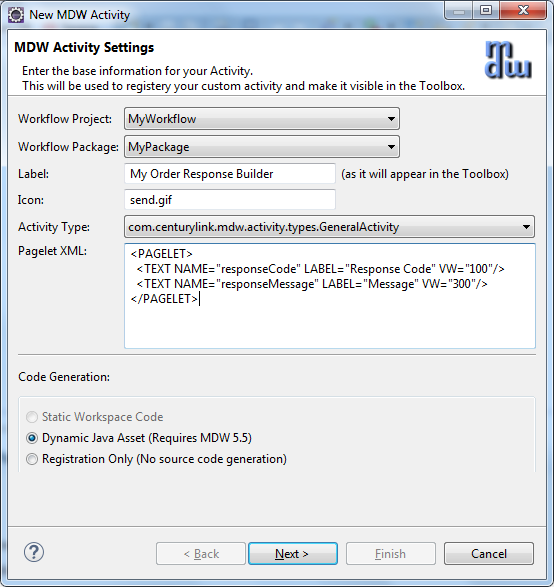
-
Click Next. Give a name for the class and click Finish.
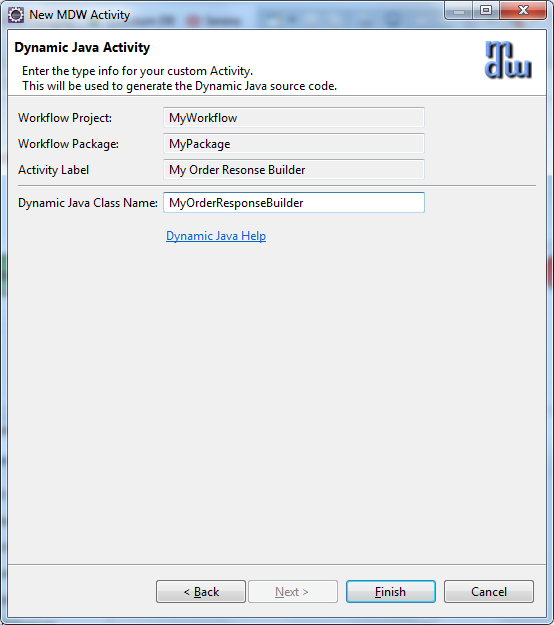
-
Make your activity implementor source code look something like this:
package MyPackage; import com.centurylink.mdw.activity.ActivityException; import com.centurylink.mdw.common.utilities.logger.StandardLogger.LogLevel; import com.centurylink.mdw.common.utilities.timer.Tracked; import com.centurylink.mdw.model.value.activity.ActivityRuntimeContext; import com.centurylink.mdw.workflow.activity.DefaultActivityImpl; import com.centurylink.mdw.xml.DomHelper; @Tracked(LogLevel.TRACE) public class MyOrderResponseBuilder extends DefaultActivityImpl { @Override public Object execute(ActivityRuntimeContext runtimeContext) throws ActivityException { try { String code = getAttributeValueSmart("responseCode"); if (code == null) throw new ActivityException("Missing attribute: responseCode"); String resString = "<OrderValidationResponse orderId=\"" + getVariableValue("orderId") + "\">\n"+ " <Code>" + code + "</Code>\n"; if (!code.equals("0")) resString += " <Message>" + getAttributeValueSmart("responseMessage")+ "</Message>\n"; resString += "</OrderValidationResponse>"; setVariableValue("response", DomHelper.toDomDocument(resString)); } catch (Exception ex) { throw new ActivityException(ex.getMessage(), ex); } return null; } } } -
Now rework your process so that the three possible outcomes all generate a response using this activity. For the two error paths set the Response Code to be non-zero in the Design tab. Since the validation result is kept in a process variable, you can use a Java Expression as illustrated below to parameterize the Message attribute value.
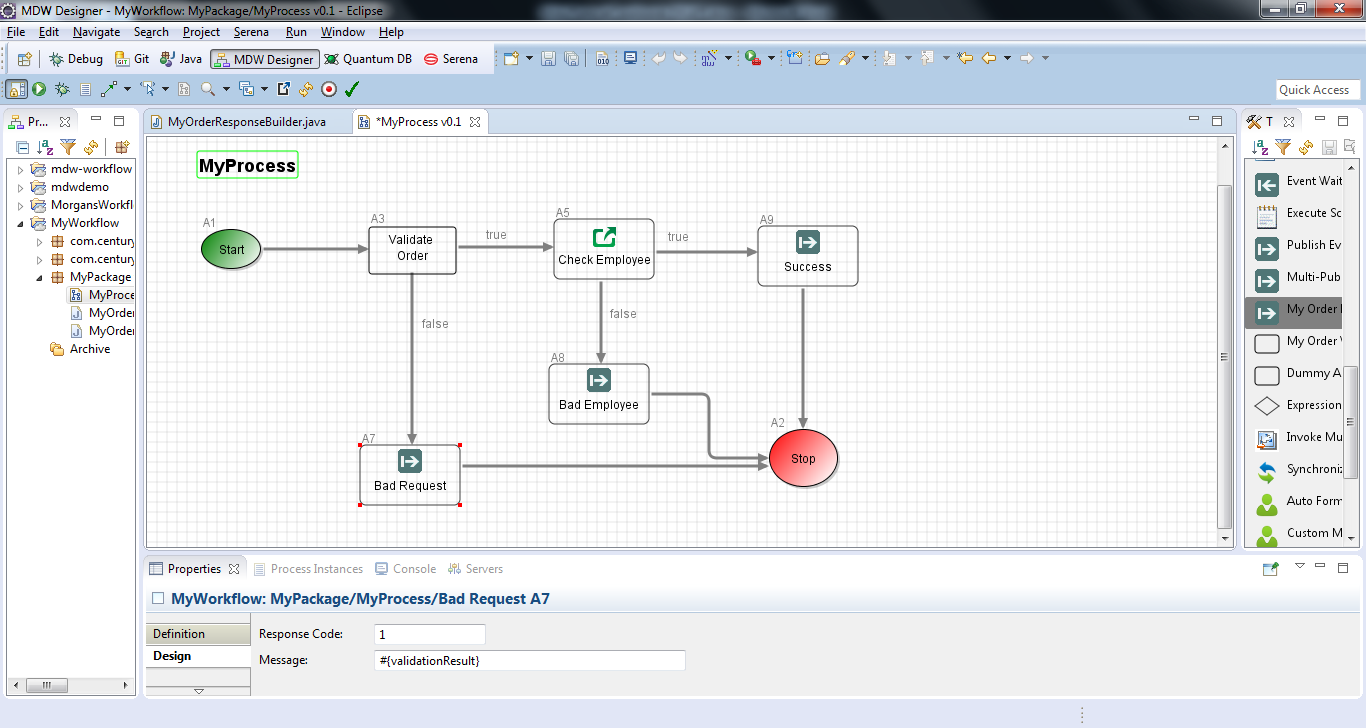
-
You can still test your process execution by launching in Designer like we’ve done previously. However, for your process to be available as a service for consumption by external systems, you’ll need to register an event handler.
Create an External Event Handler:
-
MDW services are registered using a protocol-neutral mechanism based on the request document content. This registration is what we refer to as an External Event Handler. Once you register an event handler, then by default it is exposed over all the available transport channels that MDW supports (SOAP, REST, JMS, etc). For more information about this mechanism, refer to Help Topic: MDW Designer Help > Coding and Development > Listeners and External Event Handlers.
-
Right-click on your workflow package in Process Explorer view and select New > Event Handler > External Event Handler. For the Handler Action select the service process you created in the previous step. For the Message Pattern enter an XPath expression that matches your request document. In effect, you’re telling MDW to launch your service process whenever it receives a request whose document content matches the configured message pattern. Note that if a request is received that matches multiple registered event handlers, then it is undefined which of those handlers will be invoked. For this reason it’s imperative that you make the XPath expression unique so that it does not match requests it is not intended to handle (and thereby hijack those requests from their intended handler).
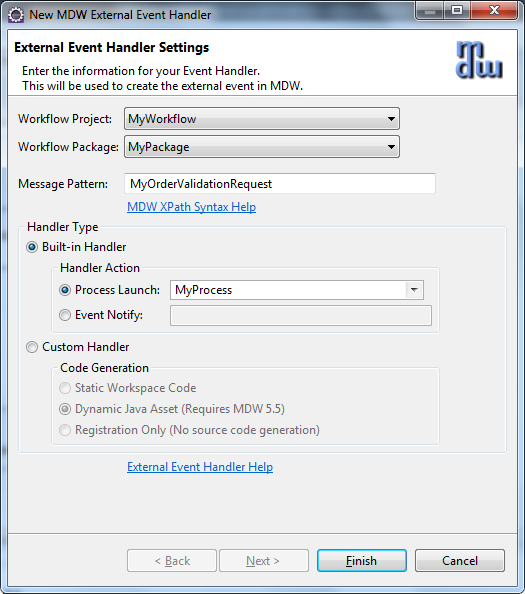
-
In Process Explorer view your event handler appears labeled as its associated message pattern. You can test it by right-clicking on it and selecting Run, and then filling in the External Event Request in the launch dialog. When you run this way Designer submits the request document over HTTP to the MDW RESTful listener, so it not only tests your process flow but it also tests your Event Handler registration as well.
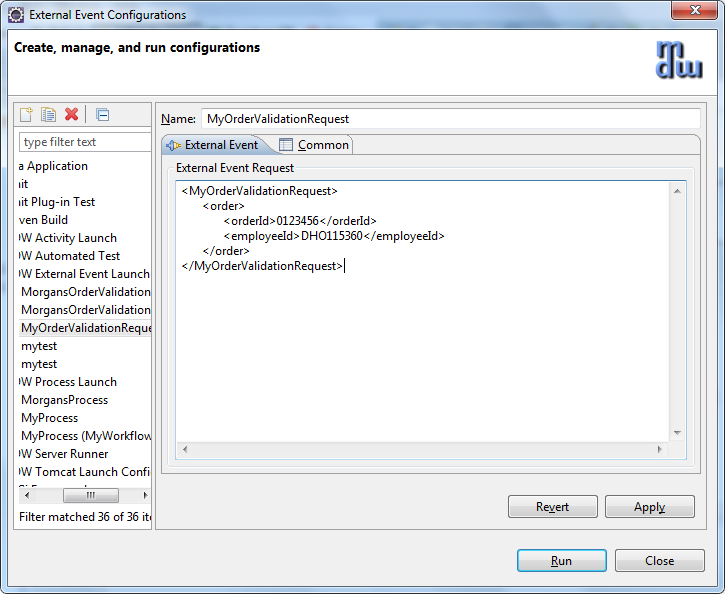
-
After successfully invoking your External Event Handler, you should see the expected response in the console view, and you should also find that a new instance of your service process was created.
Consuming a Web Service
MDW comes with the Document Web Service Activity for consuming document-style services hosted by external providers. In this exercise we will invoke the GetEmployee service hosted in the MDW Demo environment (and this service itself is implemented as an MDW workflow process; the sections ahead describe how to create and expose a service process).
Use the Document Web Service Activity:
-
Open the same process definition you started building in the sections above. Add another String variable called employeeId. Edit the code in your order validation activity to set employeeId from the request:
String employeeId = orderIdNode.getNextSibling().getNextSibling().getFirstChild().getNodeValue(); setVariableValue("employeeId", employeeId); -
Drag the Document Web Service activity onto the design canvas and insert it downstream of Perform Validation. Label the web service activity
Check Employee, and give it two separate outcomes corresponding totrueandfalse, just like the validation activity.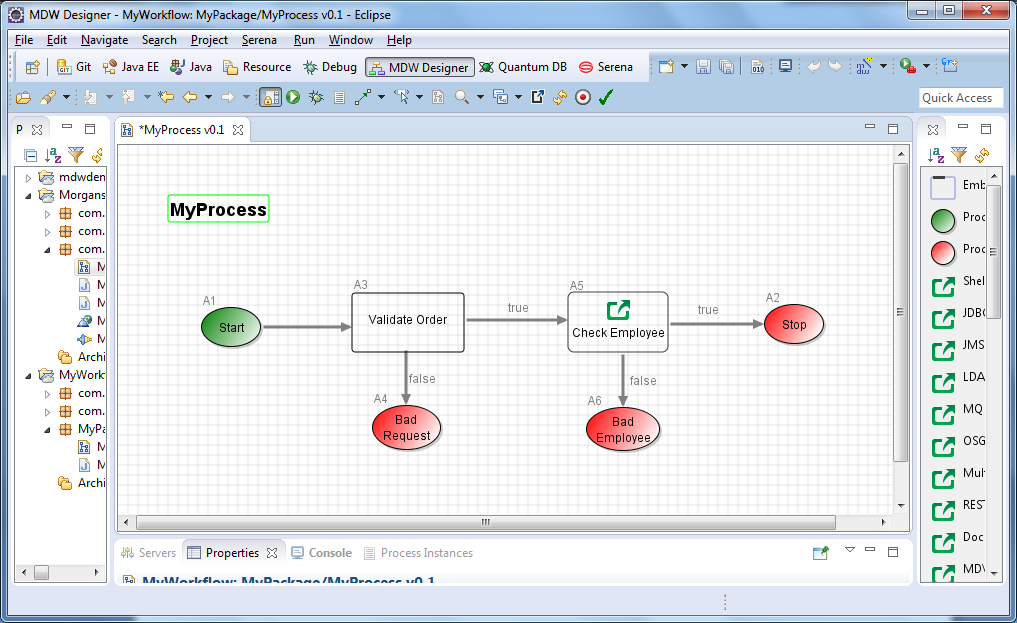
On the Design tab of the service, set the Endpoint/WSDL URL to: http://localhost:8080/mdw/Services/SOAP.
Add Pre and Post Script:
-
To customize the behavior of the Document Web Service activity, you could extend the framework class in a custom dynamic Java activity as we did for the validator. However, for service invocation activities (known in MDW as adapter activities), you can also associate script to be executed before and after the service call. This can sometimes be a quick alternative to creating your own custom activity. Double-click on the Check Employee activity and select the Script property tab. Edit the prescript, adding the Groovy code below to return a request that includes employeeId (notice that in your script you can refer to variables directly by their name):
return ''' <GetEmployee> <sapId>''' + employeeId + '''</sapId> </GetEmployee>'''; -
Add new process variables. Click the Process on the canvas and click Variables tab that is on the left navigation under the Design tab - to hold the service request (name=employeeServiceRequest, type=com.centurylink.mdw.model.StringDocument) and response (name=employeeServiceResponse, type=org.w3c.dom.Document). On the Design tab of the Check Employee web service activity, select these new variables in the Request Variable and Response Variable dropdowns respectively. Edit the postscript as follows (if you’ve installed the Groovy plugin you’ll get syntax highlighting and autocomplete):
import org.w3c.dom.Node; import org.w3c.dom.Node; import org.w3c.dom.NodeList; NodeList nodes = employeeServiceResponse.getFirstChild().getChildNodes(); String firstName = null; String lastName = null; for (int i = 0; i < nodes.getLength(); i++) { Node node = nodes.item(i); if ("firstName".equals(node.getLocalName())) firstName = node.getFirstChild().getNodeValue(); else if ("lastName".equals(node.getLocalName())) lastName = node.getFirstChild().getNodeValue(); } if (firstName != null && lastName != null) { runtimeContext.logInfo 'Found employee: ' + firstName + ' ' + lastName; return true; } else { runtimeContext.logInfo 'Employee not found: ' + employeeId;` validationResult = 'Employee not found: ' + employeeId; return false; }Save and Run Your Process:
- Save the modified process. When prompted, elect to
Save as new minor version. Whenever a process design that has runtime instances is changed structurally (new activities or transitions), it is highly recommended that you increment the version number so that Designer can correctly display runtime data in the process instance view. -
Right-click on a blank spot in the designer canvas and select Run to open the launch configuration dialog. On the Variables tab change the value for orderDoc to include a valid orderNumber (with a digit as the first character), and also your CenturyLink SAP ID for the employeeId. You can also use your workstationId (CUID) in place of the employeeId but make sure to change the code that references the employeeId to workstationId. Click Ok to close it and click Run on the configuration dialog to run it.
<order> <orderId>0123456</orderId> <employeeId>DHO115360</employeeId> </order> -
Right-click again on a blank spot and select View Instances. Double-click the instance to open it. It should reflect that the service was invoked, your SAP ID was found, and the
trueoutcome from Check Employee should be traversed. Double-click on the Check Employee activity in the process instance. On the Instance property tab, double-click on the instance row to display the raw SOAP request and response:
Support for Basic Authentication
MDW provides support for Basic Authentication in the following adapters and web services
Outgoing adapters
The adapters below include configuration to set a user/password Basic Authentication combination that will be sent with each request
- SoapWebServiceAdapter
- DocumentWebServiceAdapter
For specific details on how to configure the above adapters for Basic Authentication, please refer to these adapters in the eclipse help.
Hosted web services
The MDW servlets below support HTTP Basic Authentication for hosted web services.
-
SoapServlet
-
After authentication is successful, the authenticated username will be available in the metaInfo property “AuthenticatedUser” or Listener.AUTHENTICATED_USER_HEADER
