Tomcat Setup Guide
Run MDW on Apache Tomcat.
Prerequisites
Use the MDW CLI
If you followed the Quick Start setup, you’ve already got a local MDW project. In that case, if you prefer to stick with the CLI, the command for installing the MDW war in your project is like this:
cd <project_dir>
mdw install --webapp
That’s it. The war is located under project_dir/deploy/webapps/.
If you want to install the MDW war to a different location, use the --webapps-dir CLI option.
The best way to debug your project’s Java assets is through IntelliJ with MDW Studio.
Otherwise, if you’re installing on a server or just want to run Tomcat from the command line:
mdw install --webapps-dir=/var/lib/tomcat8/webapps --mdw-version=6.1.16
Then make sure and specify these system properties in catalina.properties:
mdw.runtime.env=<dev/test/prod/etc>
mdw.config.location=<path_to_config_dir>
and set the session cookie path in context.xml:
<Context sessionCookiePath="/">
Run Tomcat locally through IntelliJ
- Install Tomcat 8/9 https://tomcat.apache.org/download-90.cgi
- Create a file named setenv.sh in the installation’s bin directory:
JAVA_OPTS="-Dmdw.runtime.env=dev -Dmdw.config.location=/Users/donaldoakes/workspaces/sdwf/sd-workflow/config -agentlib:jdwp=transport=dt_socket,server=y,suspend=n,address=5005" - Install the MDW war using the CLI:
mdw install --webapps-dir=/usr/local/Cellar/tomcat/9.0.19/libexec/webapps --mdw-version=6.1.16 - Set up an external tool in IntelliJ to run Tomcat:
- Settings/Preferences > Tools > External Tools > +.
- Fill in the options for running catalina per your environment:
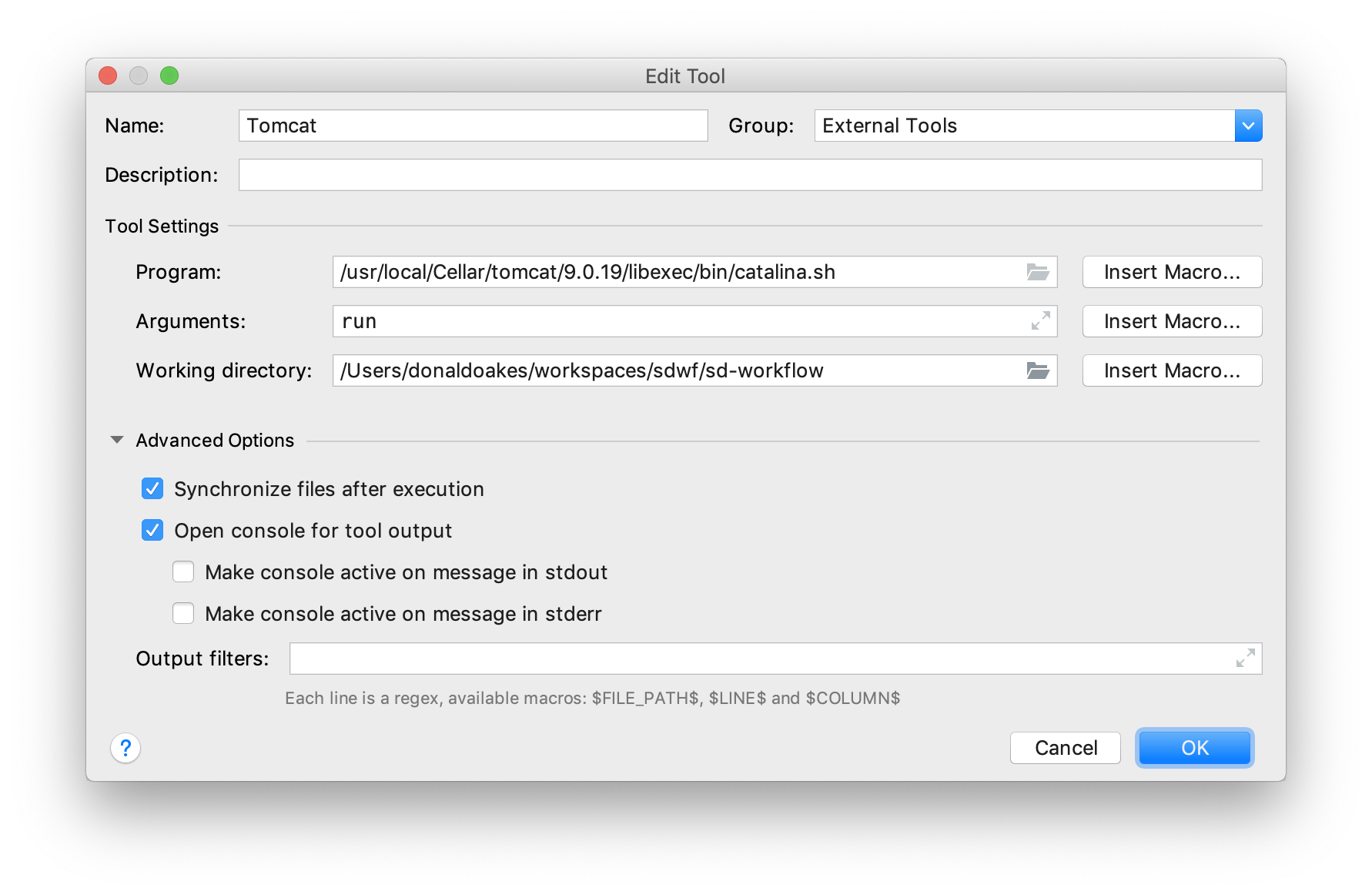
- Run Tomcat with the MDW war through IntelliJ:
- Tools > External Tools > Tomcat
- Create a Remote debug configuration for Tomcat in IntelliJ:
- Run > Edit Configurations > + > Remote
- Make sure the debug port matches that in the setenv.sh file you created:
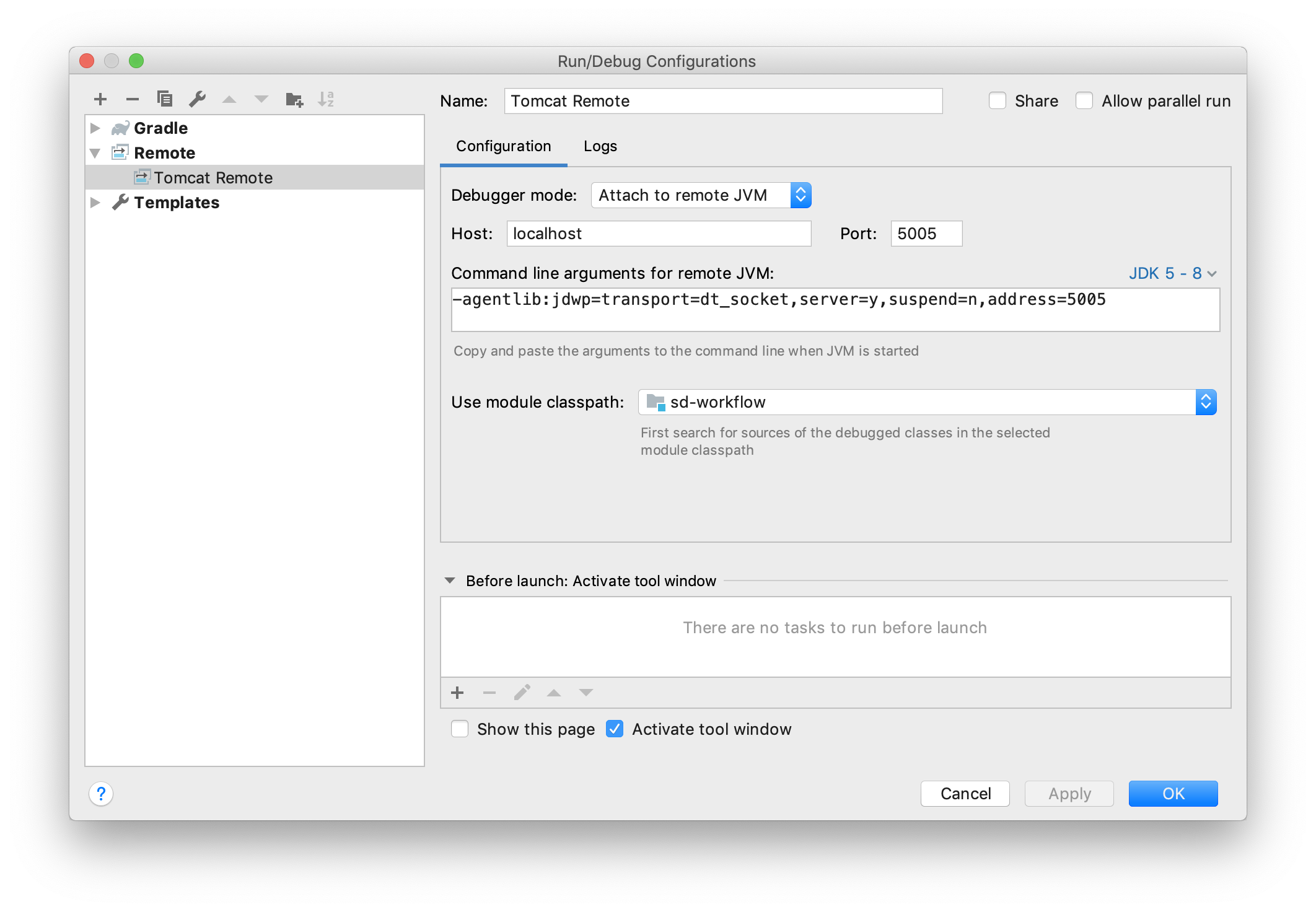
- Connect the Remote configuration:
- Run > Debug ‘Tomcat Remote’
- Now you’ll be able to stop at breakpoints and evaluate variables.
