MDW Studio
MDW Studio is the official design tool built on the IntelliJ platform that enables you to create workflow processes and other assets.
Sections in this Guide
- Install and Run MDW Studio
- Design a Workflow Process
- Run and View Processes
- Discover and Import Asset Packages
- Debug Dynamic Java and Groovy
- Explore the MDW Cookbook
1. Install and Run MDW Studio
1.1 Installation
- Get IntelliJ IDEA
Install IDEA Community Edition. If you happen to have IntelliJ Ultimate, WebStorm, or any other IDE built on the IntelliJ platform, you can use that as well. - Requires Git
IntelliJ’s Git integration requires a local installation: https://git-scm.com/downloads - Install the MDW Studio plugin
- Stable release (recommended)
- Preferences/Settings > Plugins > Marketplace > Search for “MDW”
- Select “MDW Studio”:
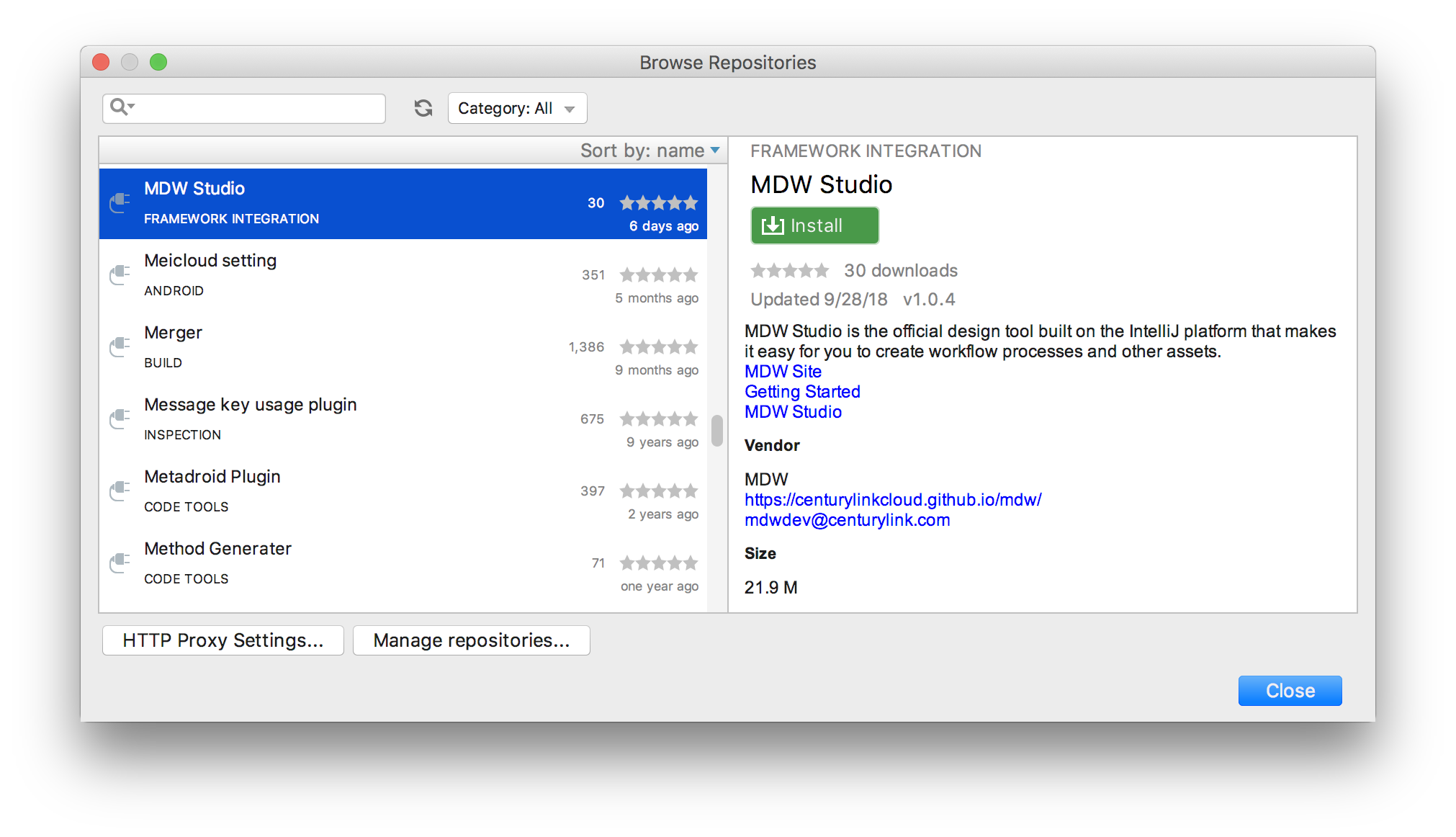
- Lastly, click Install and then Restart
- Snapshot release
- Add the Beta plugin repository in IntelliJ
- Preferences/Settings > Plugins > Browse Repositories > Manage Plugin Repositories > + >
- Under Marketplace, search for “MDW” and install MDW Studio
- Preferences/Settings > Plugins > Browse Repositories > Manage Plugin Repositories > + >
- Add the Beta plugin repository in IntelliJ
- Stable release (recommended)
1.2 Create and open a project
- Run the New Project wizard
- Launch IntelliJ, and from the welcome screen select Create New Project (or from the menu: File > New > Project).
- Select the MDW project type and optionally add Groovy and/or Kotlin support. At least Kotlin is recommended.
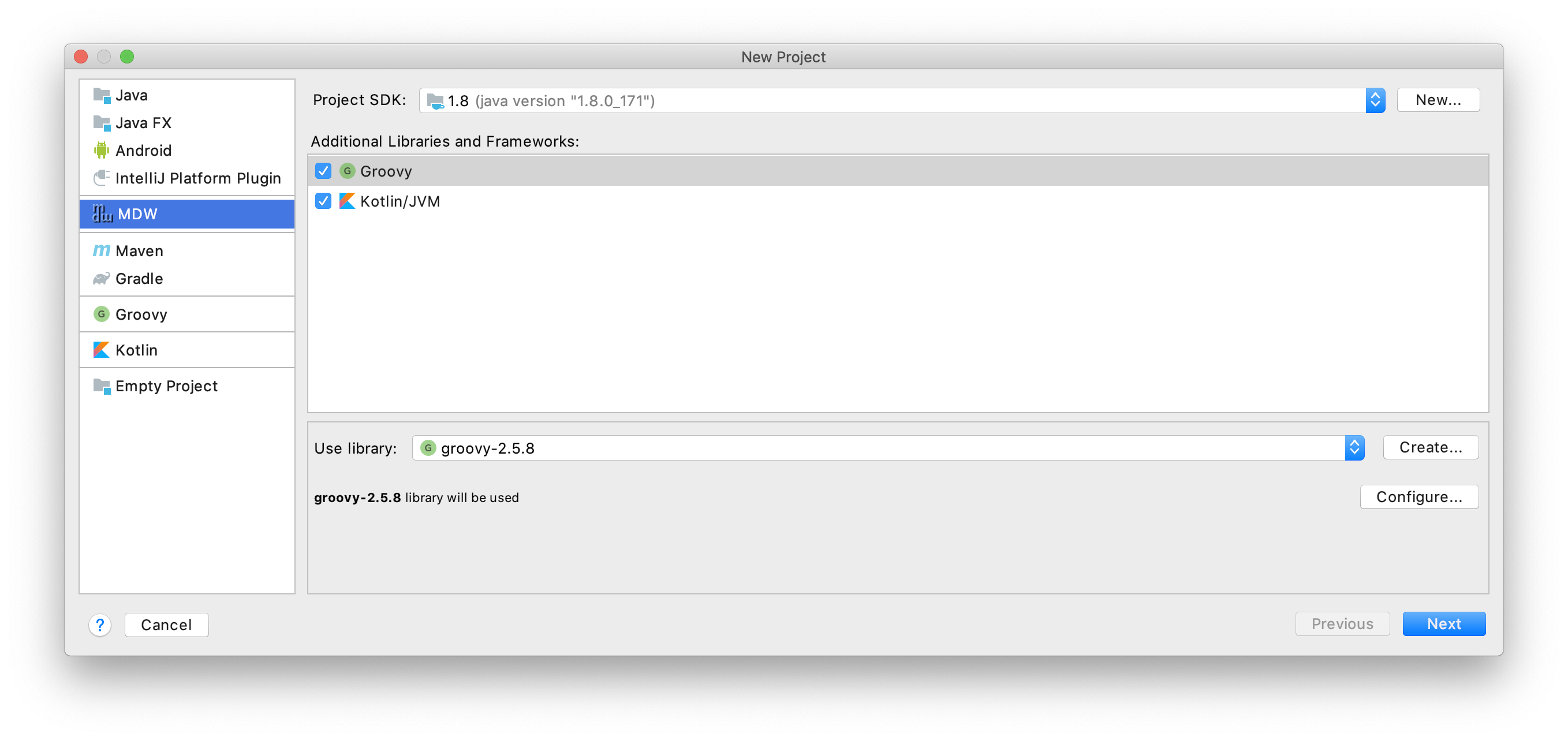
- Click Next and enter your MDW initialization options
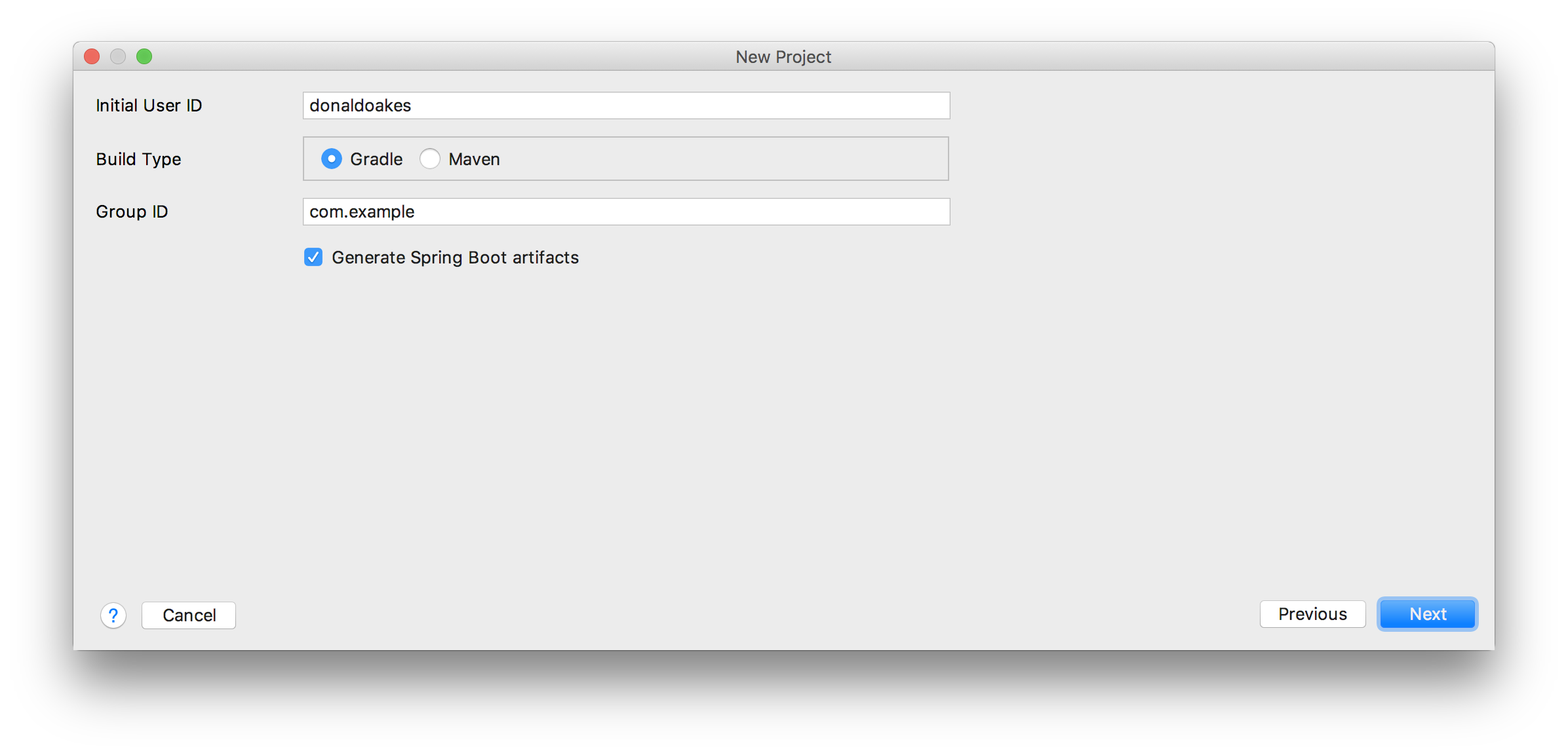
- On the last wizard page, enter your project name and location and click Finish.
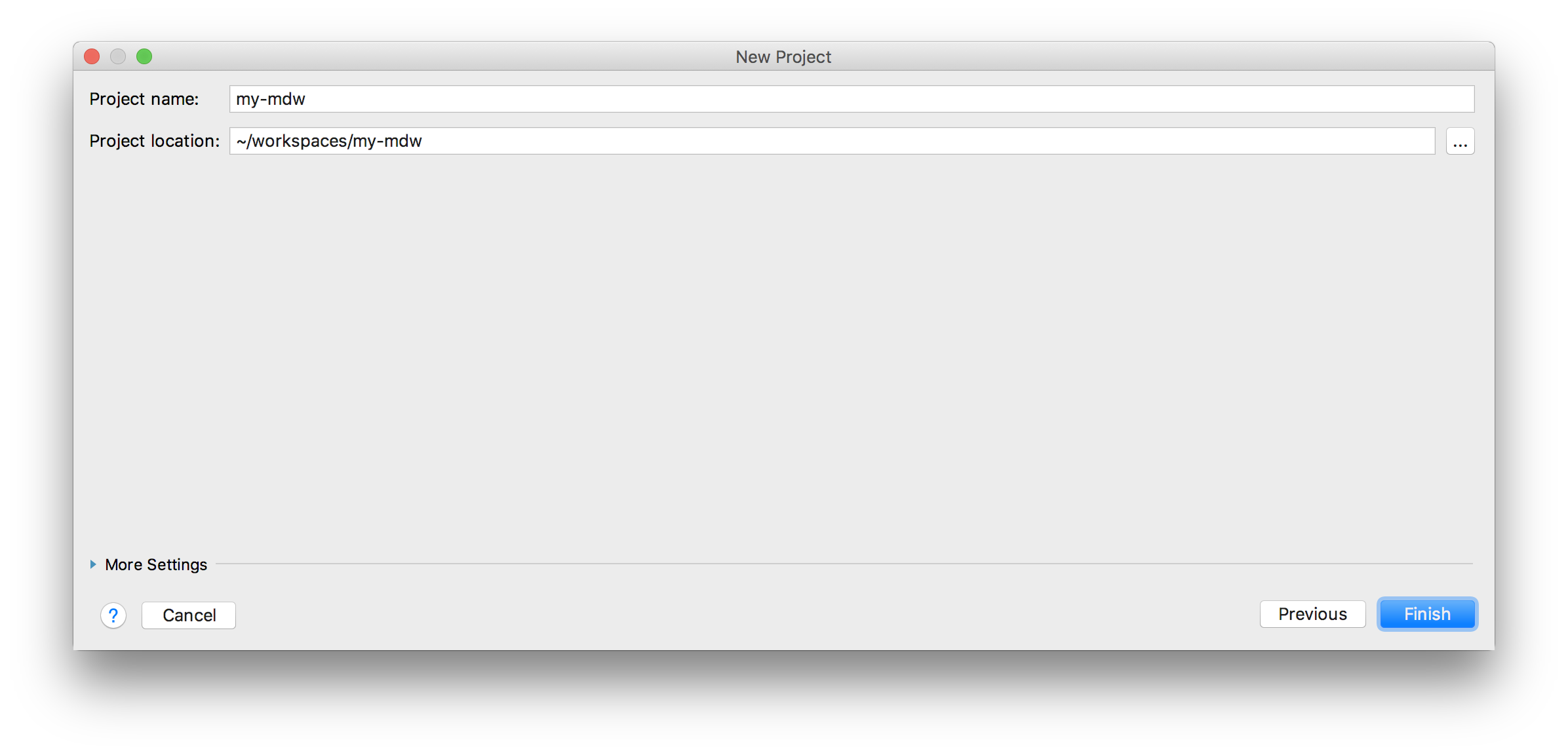
- Once the project is created and opened, Intellij will display notifications like these:
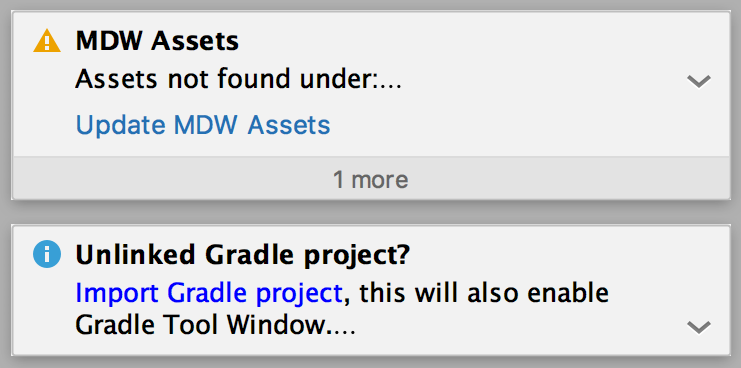
You’ll need to invoke the recommended actions to import required baseline assets and enable IDE build integration. If you miss the opportunity to click these action links, display the Event Log tool window to view them again. - The Gradle import wizard will prompt you to select options. The defaults are usually fine, except you’ll want to select the Gradle ‘wrapper’ task configuration:
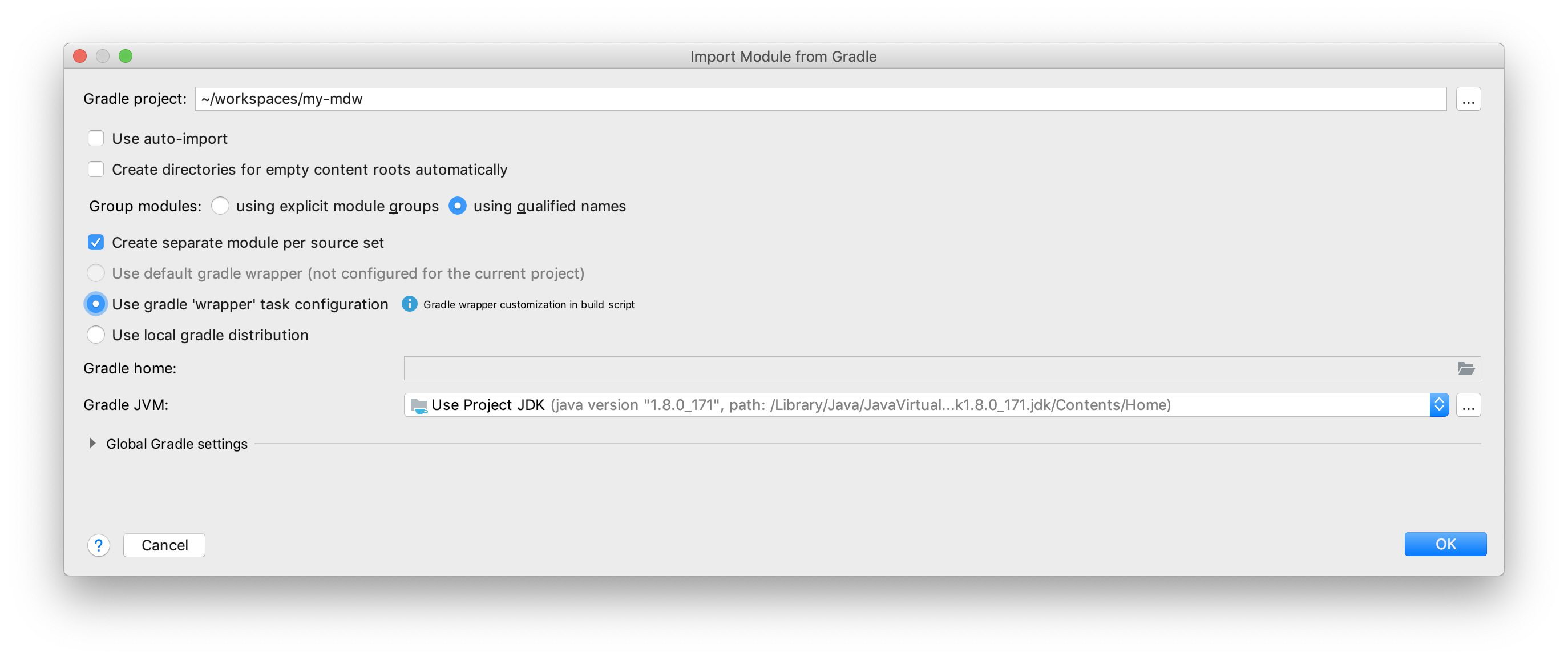 Note: If you selected Maven build type, you should see a message about unimported Maven projects instead of the Gradle message above.
Also, if you’re using Maven, after project creation and import you’ll need to right-click on the assets folder and select Mark Directory As > Sources Root.
Note: If you selected Maven build type, you should see a message about unimported Maven projects instead of the Gradle message above.
Also, if you’re using Maven, after project creation and import you’ll need to right-click on the assets folder and select Mark Directory As > Sources Root. - At any time you can update MDW baseline assets by right-clicking on the project and selecting Update MDW Assets
- Project artifacts
- The essential configuration artifact that describes a project to MDW Studio is project.yaml. This file lives in your project root and tells the IDE where to locate your MDW configuration and assets. Without it, your project will not be recognized as an MDW project. The mdw.version element in project.yaml must be in sync with mdwVersion in gradle.properties or pom.xml. And asset.location should agree with that in config/mdw.yaml.
- Other configuration files are in the ./config directory. Detailed information on these is available in the Configuration Guide.
- Your asset base directory is usually ./assets, and is configured as a source folder for the project. Any asset package whose name begins with com.centurylink.mdw. is considered an MDW package.
1.3 Open an existing project
- Launch IntelliJ and from the welcome screen select Open Project (or File > Open from the menu).
- Browse for the directory that contains the MDW project.yaml file. Select that directory.
- You may see a notification that the Gradle or Maven project needs to be imported. For your dependencies to be resolved and project structure to be correct, you must perform the import action suggested in the notification.
2. Design a Workflow Process
2.1 Create an asset package
- Asset packages are like Java packages, except that they contain a lot more than just .java files. Unlike code under src/main/java, everything in an asset package is dynamic and can be reloaded/recompiled at runtime without a build or even a server bounce. In IntelliJ you create an asset package as you would a standard Java or Kotlin package.
- In the project tree, right-click on the assets directory and select New > Package. Enter a qualified name like this:
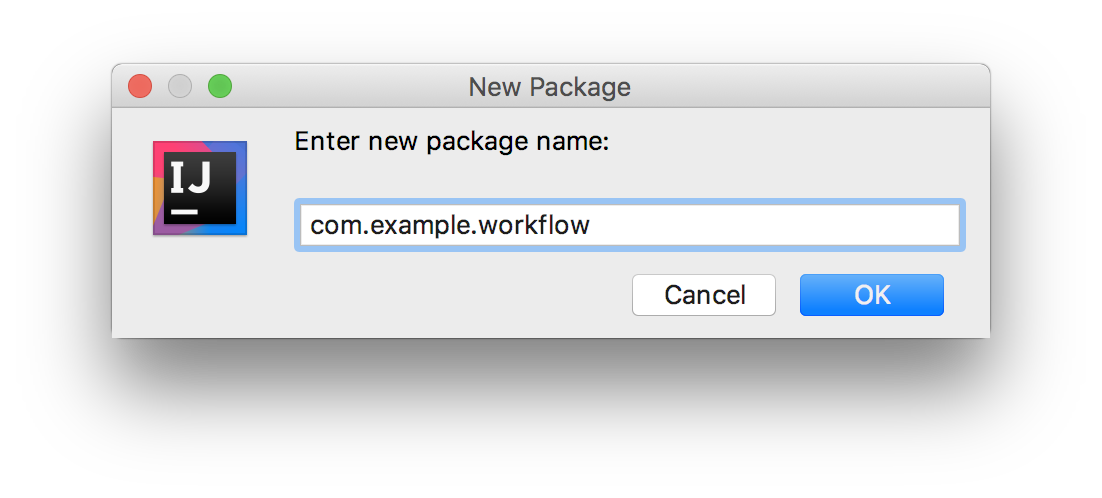
2.2 Create a workflow process
- Right-click on your new package and select New MDW Process and give it a name:

2.3 Drag an activity from the Toolbox
- Drag from the Toolbox
- Expand the Toolbox by clicking its window button along the right-hand side of the design canvas.
- Find the Kotlin Script activity, and use your mouse to drag it onto the canvas somewhere beneath the link connecting Start and Stop.
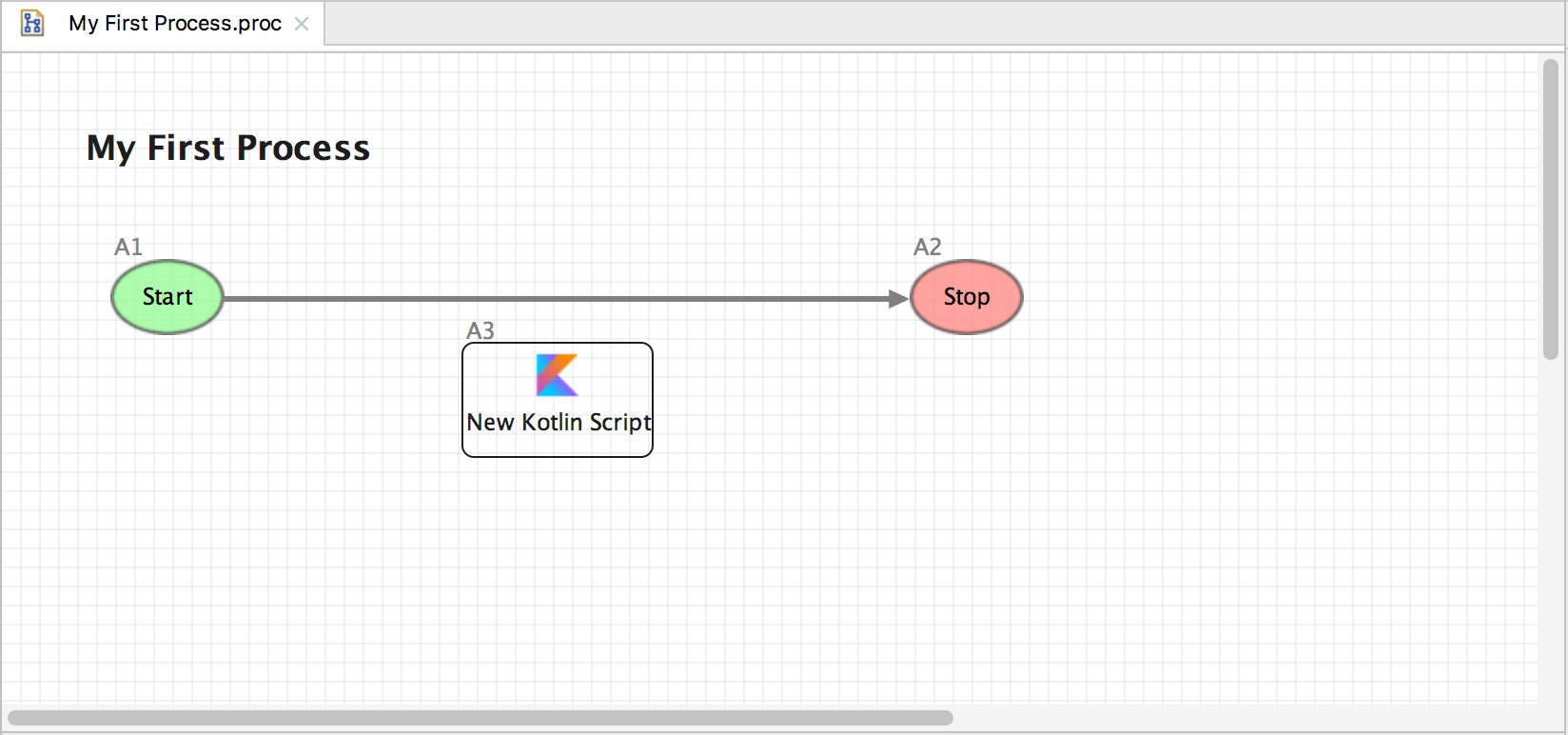
- Connect inbound transition
- Select the link connecting Start and Stop by clicking on it. Hover over the red dot where the link joins Stop. This should display the crosshair cursor.
- Click and drag this red dot to anywhere within the New Kotlin Script activity.

- Now select New Kotlin Script and drag it upwards to between Start and Stop. Notice that the inbound link’s endpoint adjusts automatically.
- Connect outbound transition
- To draw a new link, the trick to remember is Shift-Click-Drag. Select New Kotlin Script again, hold down the Shift key, click and hold the left mouse button, and drag a new line to somewhere within the Stop activity. When you release the mouse button the transition is anchored.
- Note: Transitions are always directional, so they’re drawn with an arrow indicating the direction of flow.
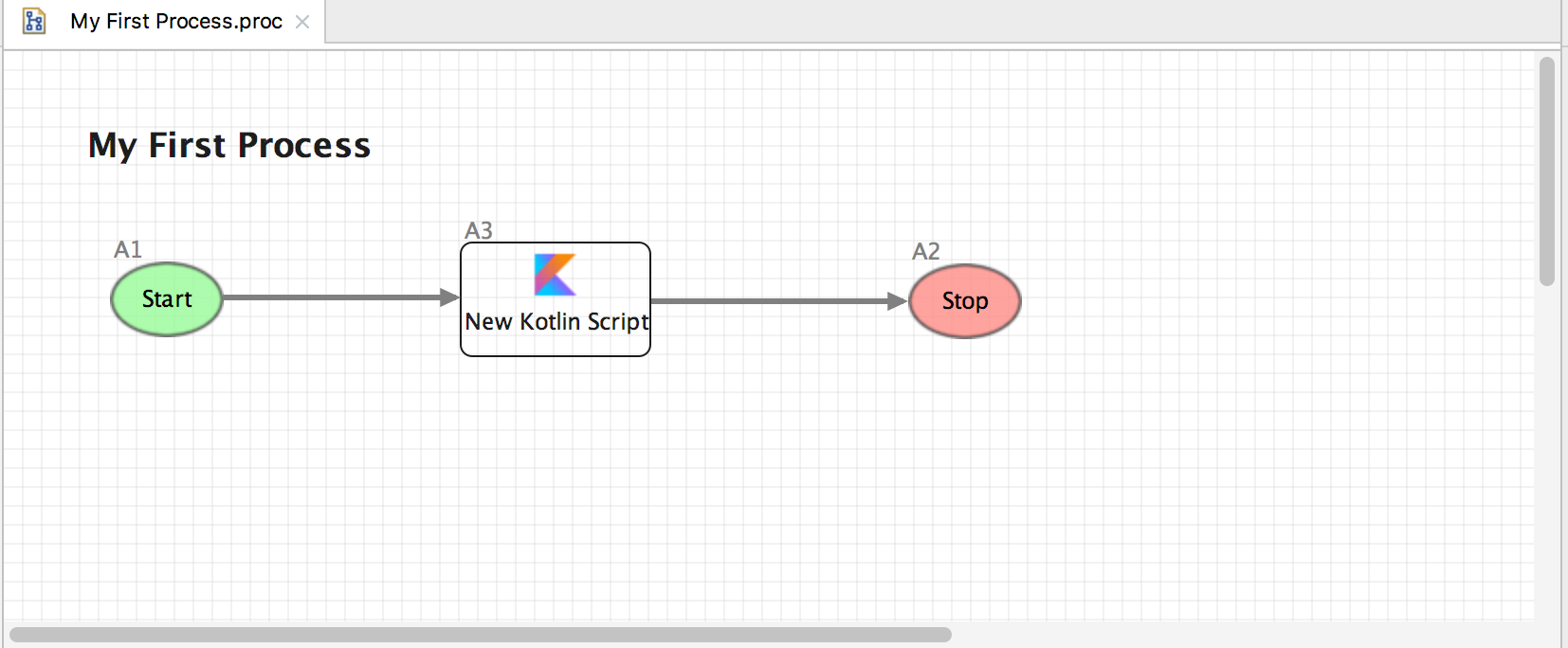
2.4 Configure an activity
- Since the same activity may be used in multiple places, it needs to be configured for the specific location where it lives in a process. Double-click New Kotlin Script activity to open the Configurator window.
- On the Definition tab, change the activity name to “Greeting Script”.
- Select the Design tab, and click the Edit link. Type some code like this:
runtimeContext.logInfo("Hello, World") - Close the script dialog and save the process.
3. Run and View Processes
3.1 Build the Spring Boot jar
- Open the Gradle (or Maven) tool window in IntellJ. Run the “build” task in Gradle (or the “package” goal in Maven) to create the boot jar.
- Check the console output for any build errors.
3.2 Create a Run Configuration
- From the menu: Run > Edit Configurations…
- Click the
+icon and select “Jar Application” from the dropdown. - Name the configuration “my-mdw jar”, and browse to the boot jar output file.
- Enter these vm options:
-Dmdw.runtime.env=dev -Dmdw.config.location=config - Make sure the Working directory is your project directory.
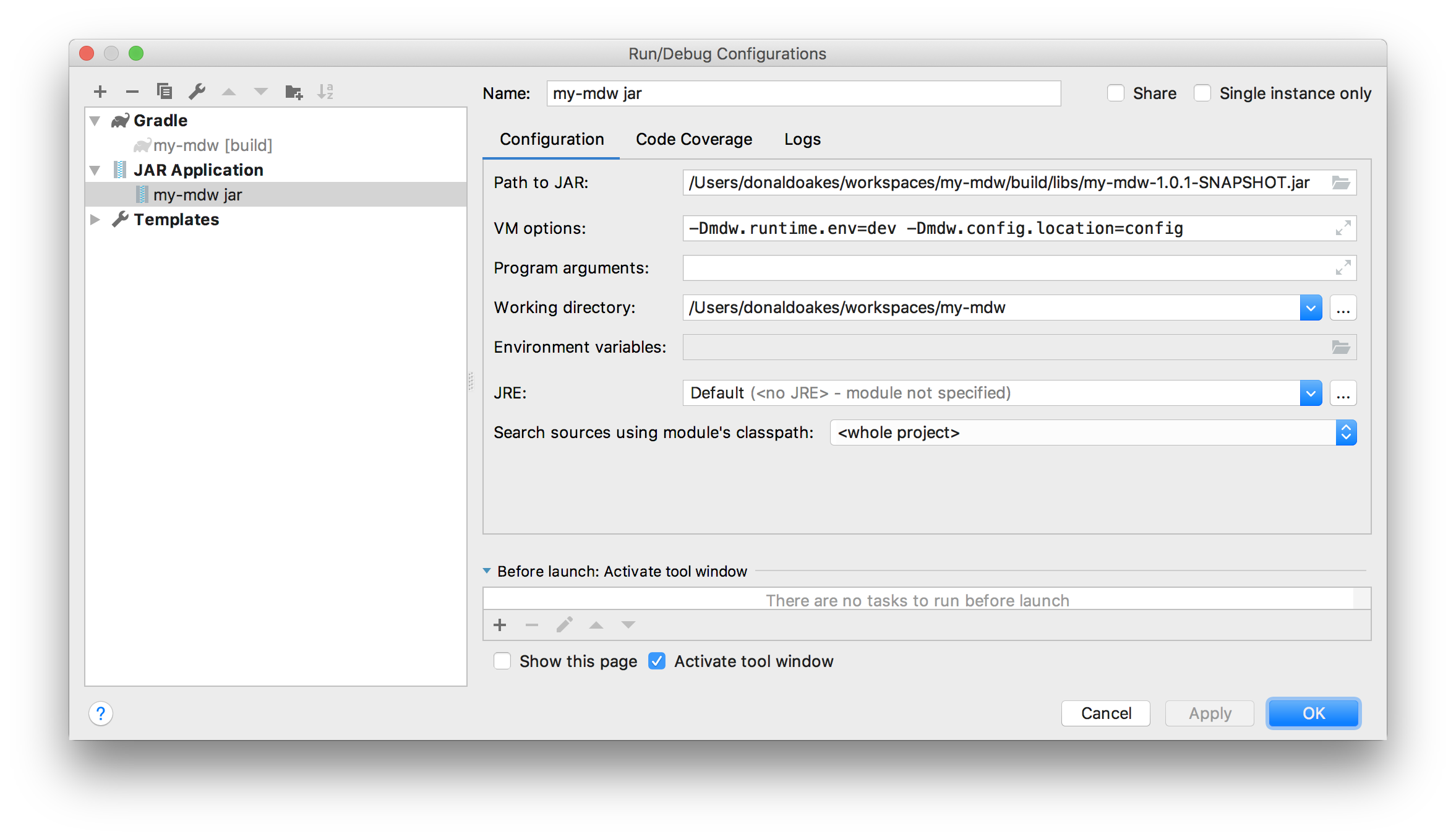
3.3 Start the MDW server
- From the menu: Run > Debug… > select “my-mdw jar”. Server output appears in the console.
- Important: The MDW server uses a temporary directory specified by
temp.dirin mdw.yaml. If this directory is within your project folder, you’ll definitely want to exclude this from IntelliJ project resources. Right-click on the temp dir once it’s created, and select Mark Directory as > Excluded.
3.4 Run a process through MDWHub
- Right-click on My First Process in the project tree and select Run Process.
- This should open the MDWHub run process page. Click the run button to execute your flow.
4. Discover and Import Asset Packages
4.1 Import the MDW Slack package
- From the IntelliJ menu select Tools > MDW > Discover New Assets. Expand the MDW GitHub repository tags and select the version that corresponds
to your project’s MDW version. In Packages to Import, select ‘com.centurylink.mdw.slack’:
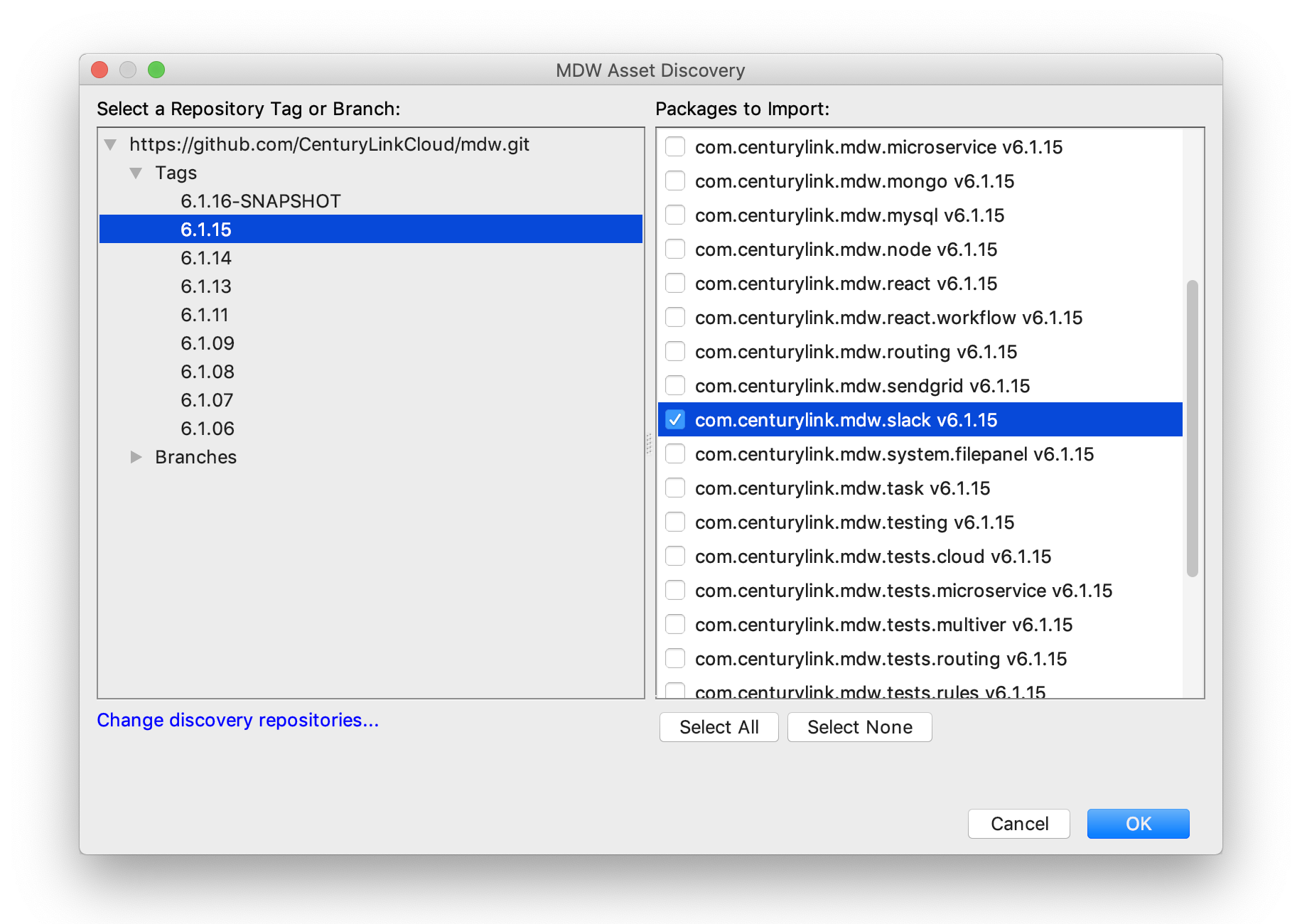
4.2 Expose your own packages for Discovery
- Open IntelliJ Preferences/Settings. Under the MDW category, click the
+button next to From the IntelliJ menu select Tools > MDW > Discover New Assets. Expand the MDW GitHub repository tags and select the version that corresponds to your project’s MDW version. Enter/paste the Git repository URL containing the assets you’d like to discover.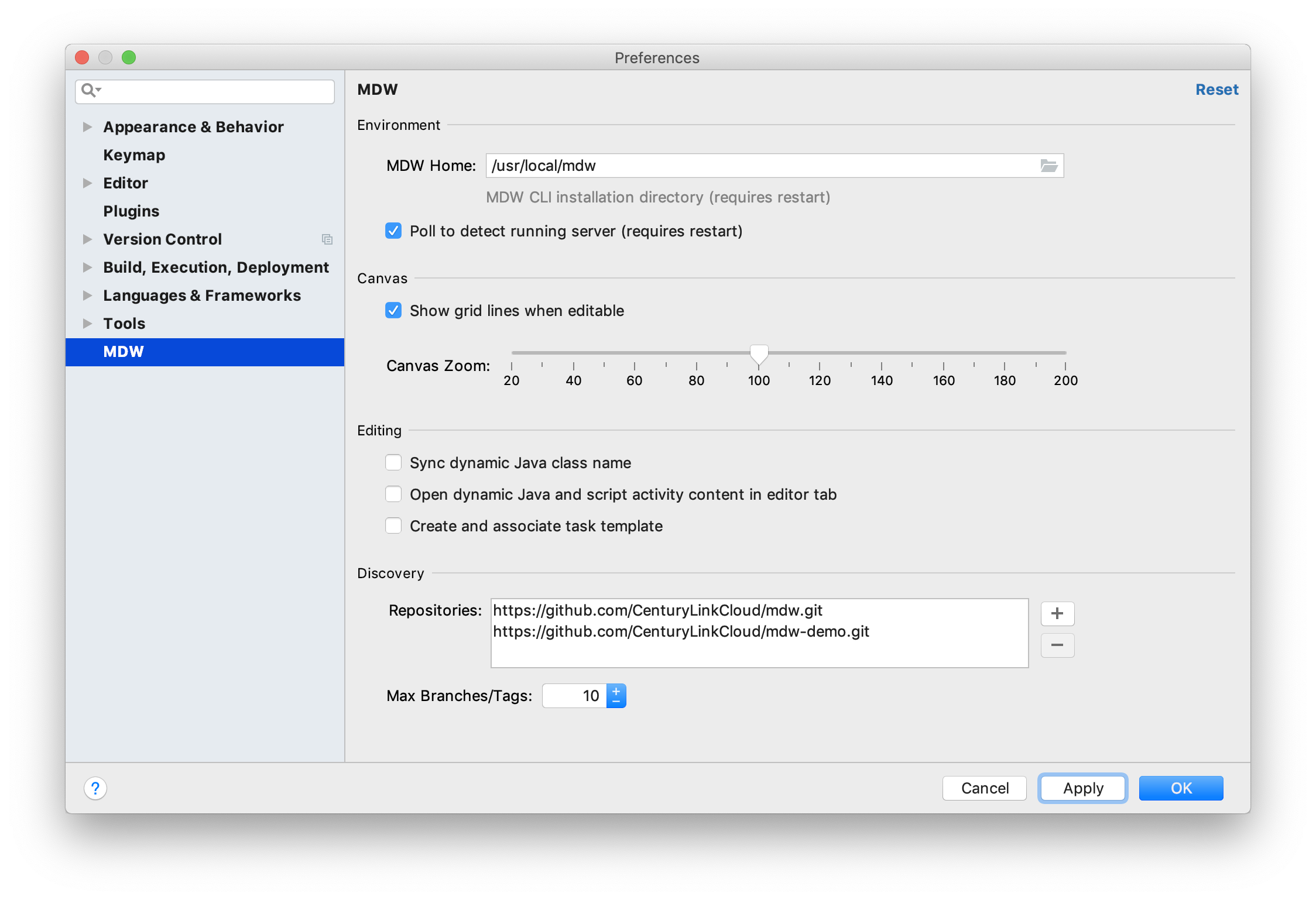
- Any MDW project’s assets can be discovered through Git this way. Assets are located by their relative path as specified in project.yaml.
5. Debug Dynamic Java and Groovy
5.1 Debug Dynamic Java Activities
- There’s no special technique to debugging dynamic Java in MDW Studio. Simply open the dynamic Java source and set a breakpoint. Then when you run a process while your server launch configuration is running in debug mode you’ll automatically be able to hit breakpoints, step through, and evaluate variables.
5.2 Debug Groovy Script Activities
- A few extra steps are required to debug the Groovy source in your script executor activities:
- Download the Groovy runtime locally (https://groovy.apache.org/download.html).
- In IntelliJ under File > Project Structure, make sure the Groovy global library is configured:
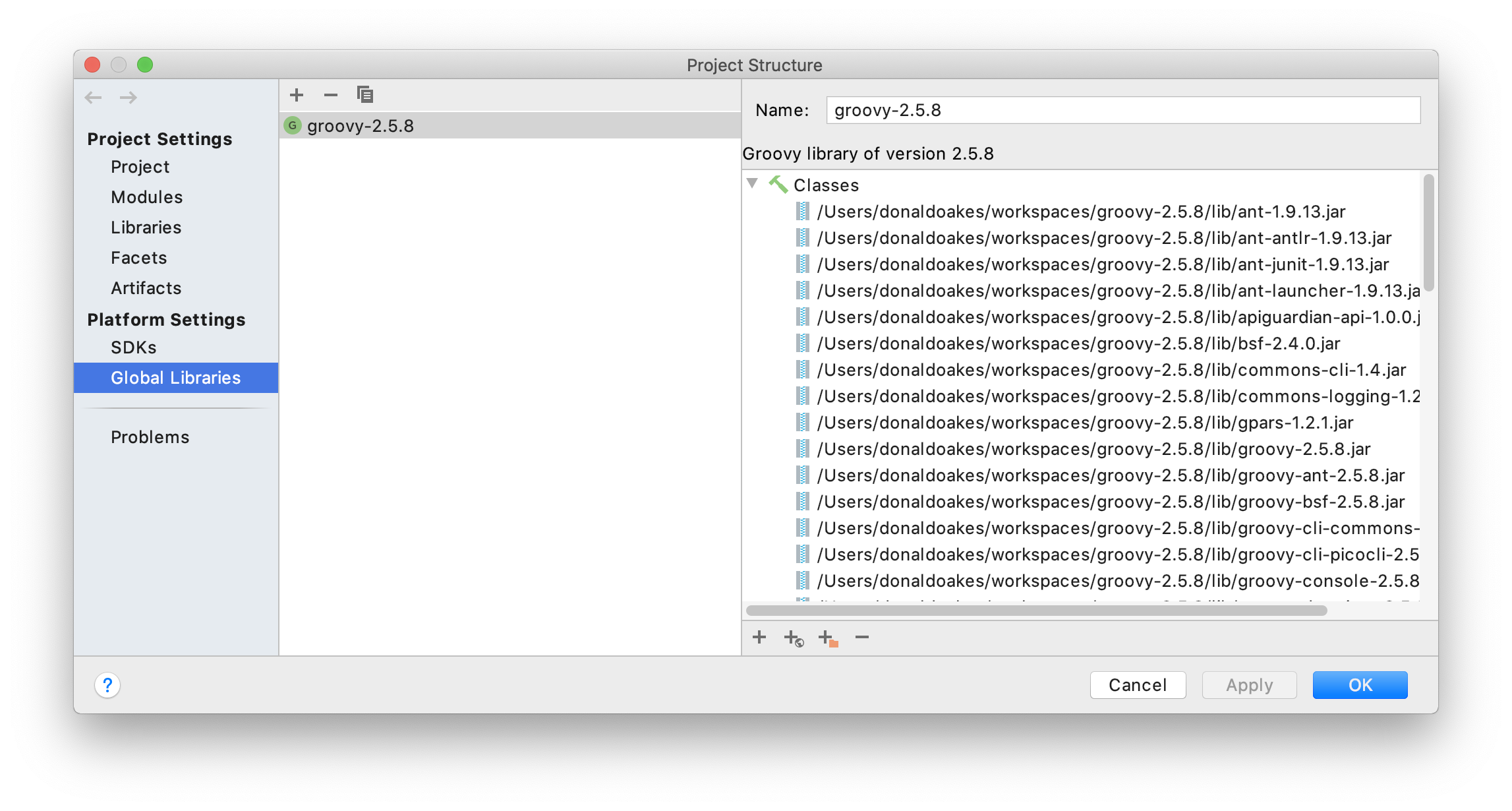
- Groovy scripts are saved to the file system and compiled for runtime execution by the scripting engine. The file system version of the script is where you need to set your breakpoint. The first time a script is executed it’s written to the temporary location specified by temp.dir in mdw.yaml. Run the script once and locate it under temp.dir.
- The temp dir is excluded from IntelliJ resources, and we don’t want to undo this exclusion which would cause runtime conflicts. So make a folder in your project called “debug” and copy the script file from its temp location into the debug folder. There you can set a breakpoint, which will be hit when you run your process.
- The screenshot below shows how you can evaluate process variables and your runtimeContext as you step through
and debug Groovy scripts.
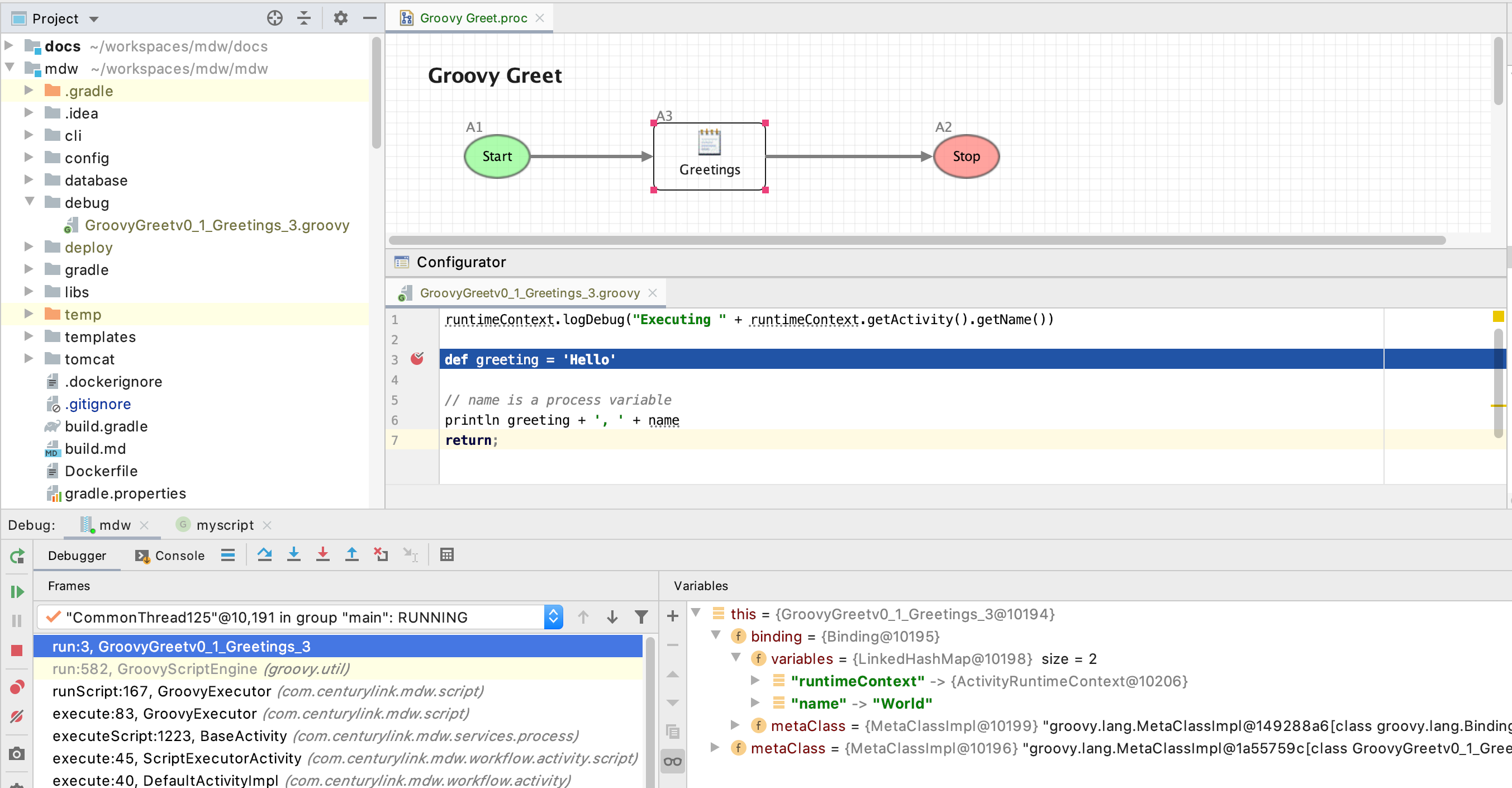
6. Explore the MDW Cookbook
6.1 Walk through MDW’s essential features
- Check out the MDW Cookbook to learn more about MDW:
- Implement a REST API that uses workflow
- Incorporate human-performed tasks
- Consume a REST service from workflow
- Design a custom web UI to interact with your flow
- Send Slack notifications in a process
- Add custom dashboard chards to MDWHub
